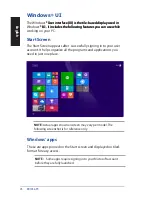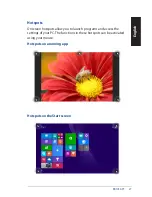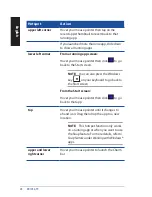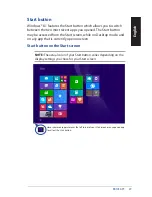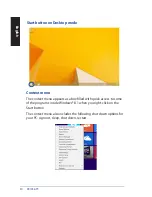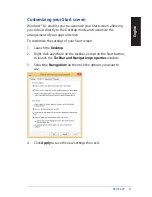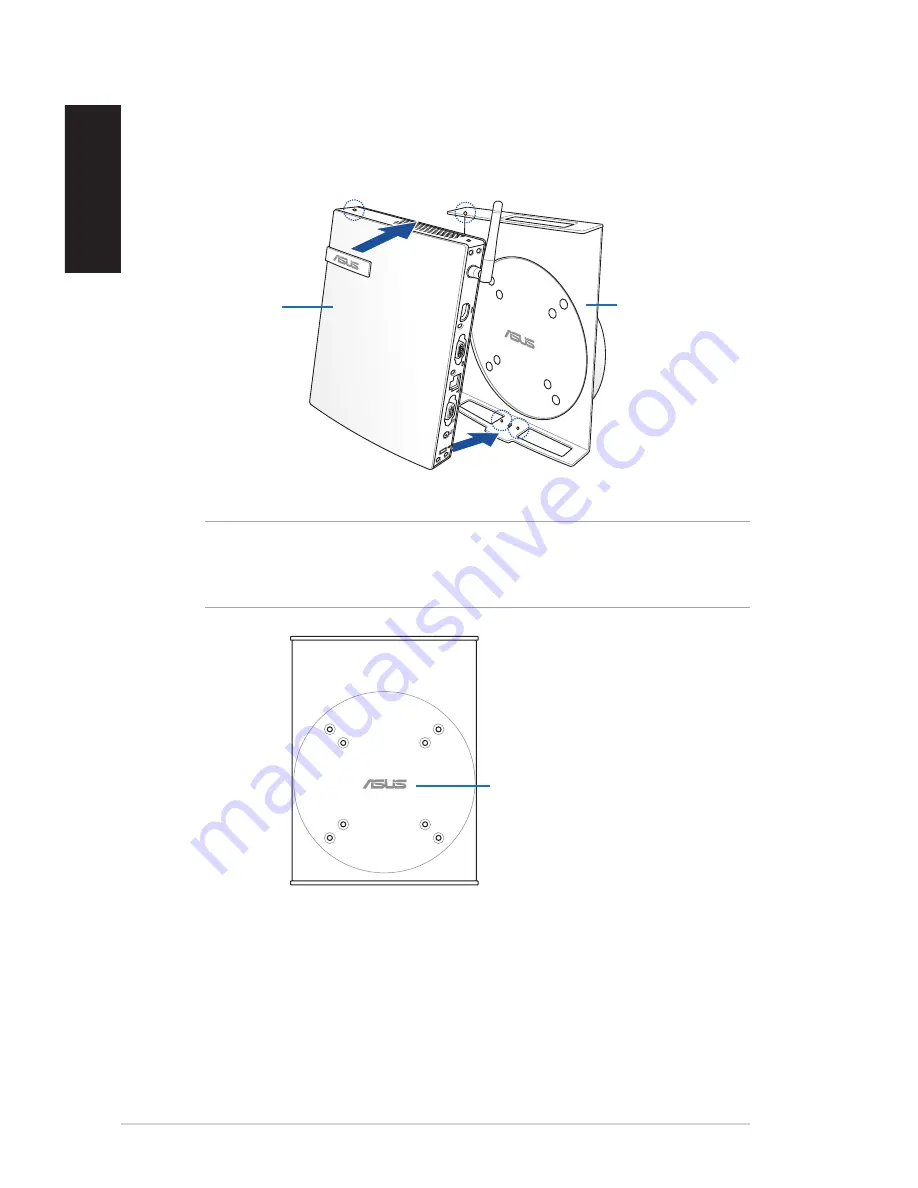
16
EB1036 PC
English
2. Align and place your PC into the VESA mount as shown.
NOTE:
Ensure that the ASUS trademark on the rotation wheel of the
Ensure that the ASUS trademark on the rotation wheel of the
VESA mount is set to its customary position when putting in the PC so
that the machine can rotate properly.
ASUS trademark
PC
VESA mount
Содержание EB1036
Страница 1: ...English EB1036 User Manual X ...
Страница 61: ...EB1036 PC 61 English ...