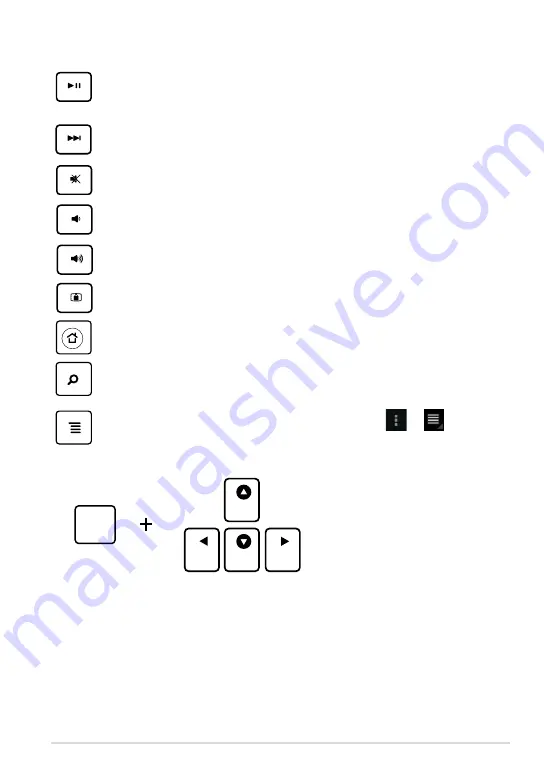
K00C
Home
PgDp
PgUp
End
Fn
Starts playing music from your playlist. Resumes or pauses the current
playback. Starts playing music from your playlist. Resumes or pauses the
current playback.
Home
PgDp
PgUp
End
Fn
Fast forwards or skips to the next track during playback.
Home
PgDp
PgUp
End
Fn
Mutes the speaker.
Home
PgDp
PgUp
End
Fn
Decreases the speaker volume.
Home
PgDp
PgUp
End
Fn
Increases the speaker volume.
Home
PgDp
PgUp
End
Fn
Locks the ASUS Tablet and put it into sleep mode.
Returns to Home Screen.
Browses the contents in the ASUS Tablet and the web.
Activates the properties menu and is equivalent to
or
on the
screen.
Home
PgDp
PgUp
End
Fn
Home
PgDp
PgUp
End
Fn
Press <Fn> and the arrow keys to scroll up and down or scroll to the start and end
of a document or web page.
Содержание E8316
Страница 1: ...USER MANUAL E8316 ASUS Tablet ...
Страница 10: ...ASUS Tablet E Manual 10 ...
Страница 11: ...K00C 11 Chapter 1 Hardware Setup Chapter 1 Hardware Setup ...
Страница 16: ...ASUS Tablet E Manual 16 ...
Страница 17: ...K00C 17 Chapter 2 Using your ASUS Tablet Chapter 2 Using your ASUS Tablet ...
Страница 37: ...K00C 37 Chapter 3 Working with Android Chapter 3 Working with Android ...
Страница 58: ...ASUS Tablet E Manual 58 ...
Страница 59: ...K00C 59 Chapter 4 Pre installed Apps Chapter 4 Pre installed Apps ...
Страница 91: ...K00C 91 Appendices Appendices ...
Страница 101: ...K00C 101 ...
Страница 102: ...support asus com ...
















































