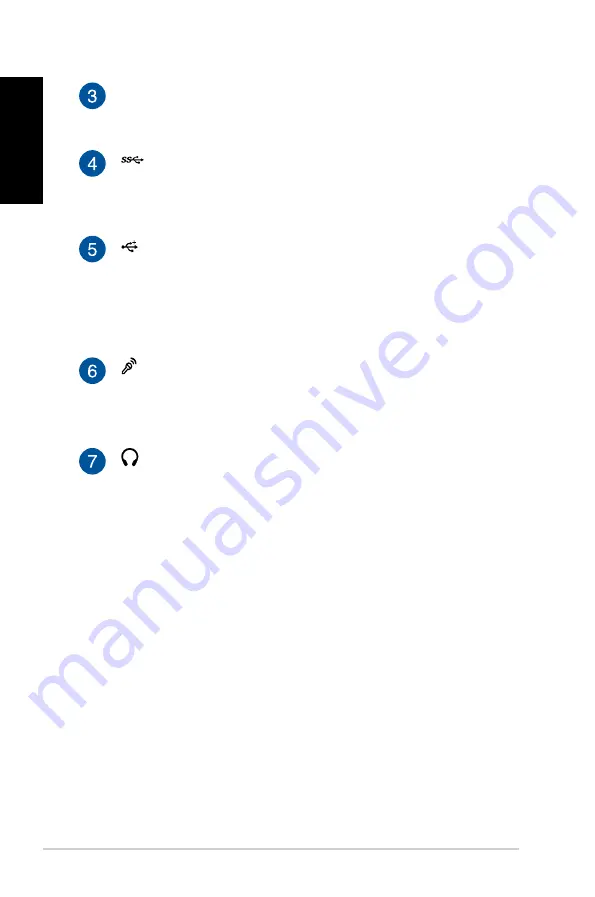
12
E410
English
BIOS key
Before booting up the system, insert a straightened paper
clip into this hole to enter the BIOS.
USB 3.0 ports
These USB (Universal Serial Bus) ports provide a transfer
rate of up to 5 Gbit/s and are backward compatible with
USB 2.0.
USB 2.0 ports
The USB (Universal Serial Bus) 2.0 ports are compatible
with USB 2.0/1.1 devices such as keyboards, mouse devices,
cameras, and hard disk drives. USB allows many devices
to run simultaneously on a single computer, with some
peripheral acting as additional plug-in sites or hubs.
Microphone jack
The microphone jack is designed to connect the
microphone used for video conferencing, voice narrations,
or simple audio recordings.
Headphone jack
The stereo headphone jack (3.5mm) is used to connect
the system’s audio out signal to amplified speakers or
headphones.
Содержание E13176
Страница 1: ...English Mini Desktop PC User Guide E410 E13176 Revised Edition V4 June 2017 ...
Страница 36: ...36 E410 English ...
Страница 56: ...56 E410 English ...
Страница 80: ...80 E410 English ...













































