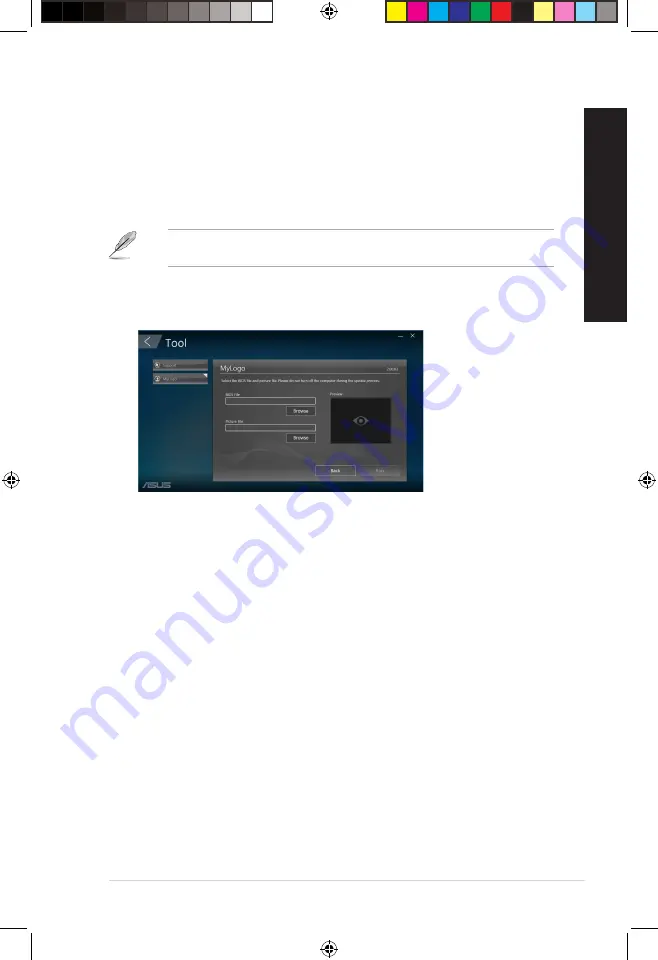
Changing the BIOS boot logo
1.
Select any of the options, then click
Next
:
•
Change the BIOS boot logo and update the BIOS.
•
Change the BIOS boot logo only.
Before selecting the first option, download the BIOS file to your computer using ASUS
Update.
2. Click
Browse
to locate the picture file that you want to use as the boot logo (and the
downloaded BIOS if required) and then click
Run
.
3.
Follow the onscreen instructions to complete the process.
ASUS Desktop PC
51
ENGLISH
ENGLISH
E16757_D700SA_D500SA_Series_UM.indb 51
E16757_D700SA_D500SA_Series_UM.indb 51
2020/6/9 10:31:13
2020/6/9 10:31:13






























