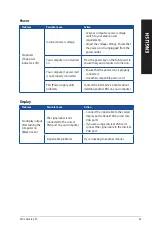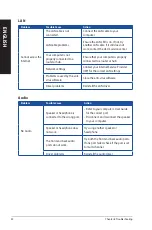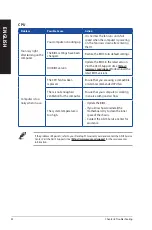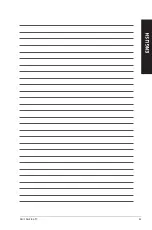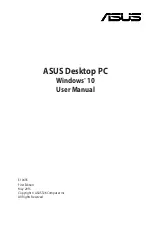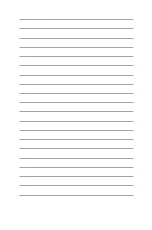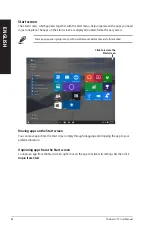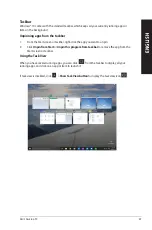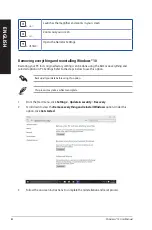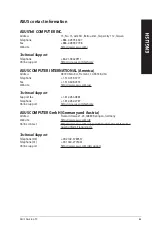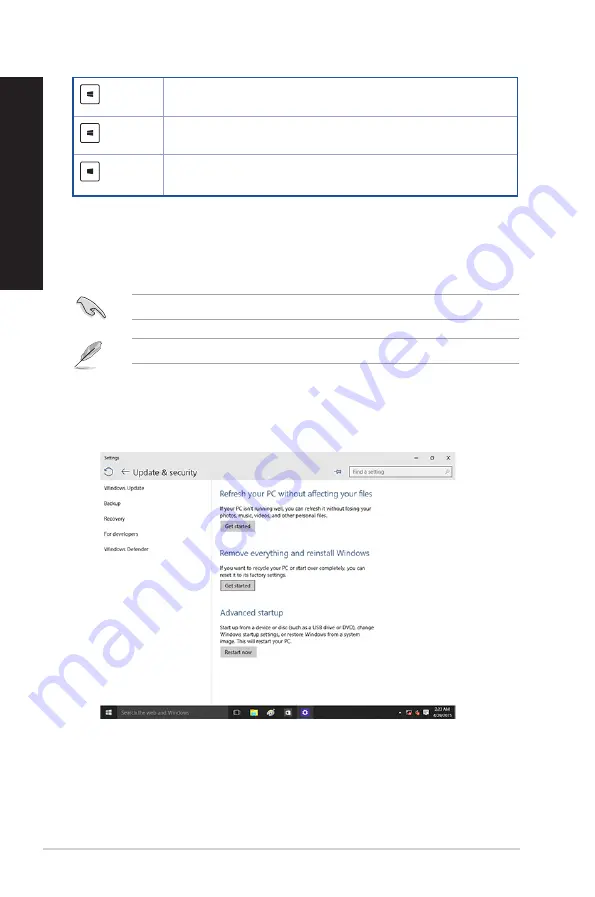
62
Windows® 10 User Manual
ENGLISH
ENGLISH
3.
Follow the onscreen instructions to complete the reinstallation and reset process.
Removing everything and reinstalling Windows® 10
Restoring your PC to its original factory settings can be done using the Remove everything and
reinstall options in PC Settings. Refer to the steps below to use this option.
Back up all your data before using this option.
This process may take a while to complete.
1.
From the Start menu, click
Settings
>
Update & security
>
Recovery
.
2.
Scroll down to view the
Remove everything and reinstall Windows
option. Under this
option, click
Get started
.
+ <+>
Launches the magnifier and zooms in your screen.
+ <->
Zooms out your screen.
+ <Enter>
Opens the Narrator Settings.
Содержание D300TA
Страница 1: ...ASUS Desktop PC User Guide D300TA S300TA ...
Страница 25: ...Connecting 2 channel Speakers LINE OUT Connecting 4 channel Speakers LINE OUT ASUS Desktop PC 25 ENGLISH ...
Страница 28: ...28 Chapter 2 Connecting devices to your computer ENGLISH ...
Страница 53: ...ASUS Desktop PC 53 ENGLISH ...
Страница 55: ......