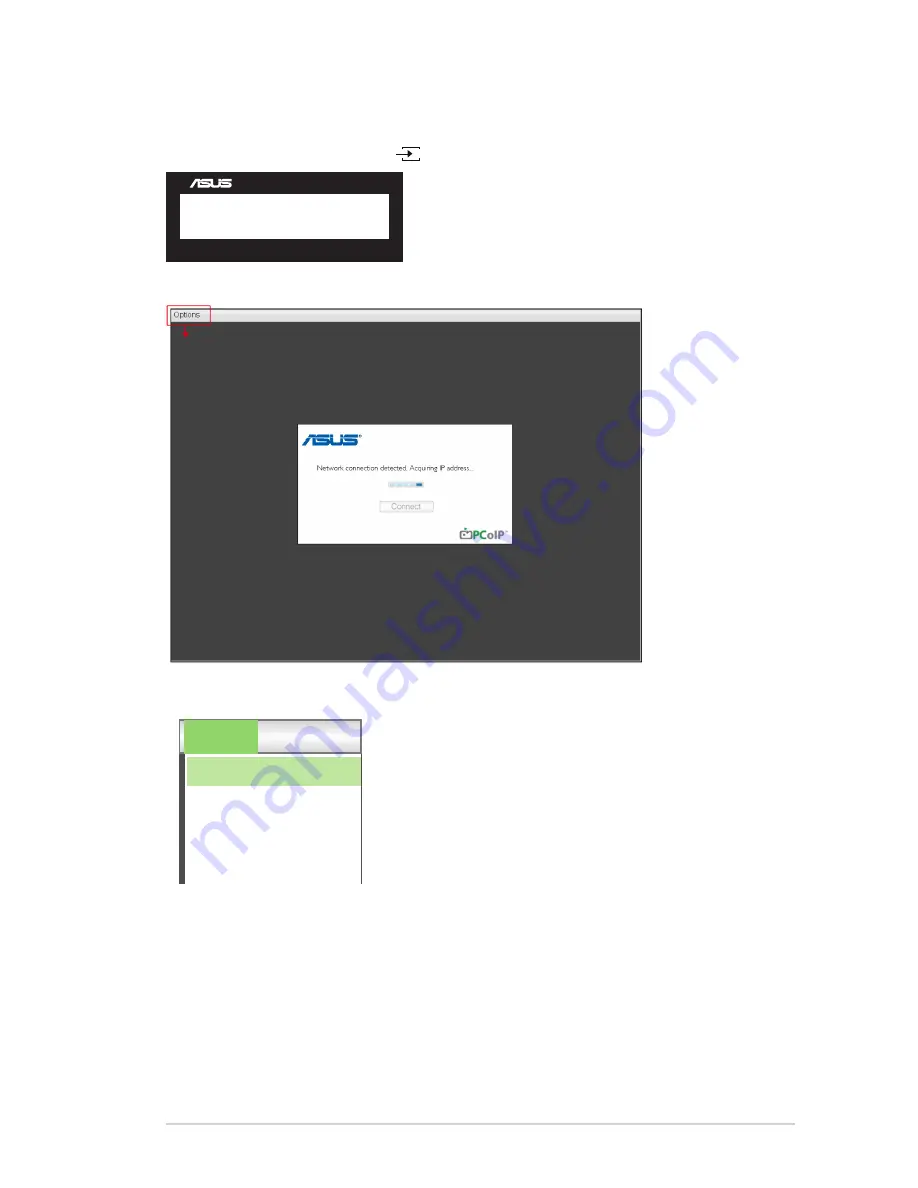
3-5
ASUS LCD Monitor CP220/CP240 Series
3.2
Client setting
1. Turn on power and press
to select [Client] as your input source.
MENU:Exit
Client
2. Login Client widget, click “[Options]“ on top left corner.
Options
3.
Select “[Options]” --> “[Configuration]”.
Options
Configuration
Diagnostics
Information
User Settings























