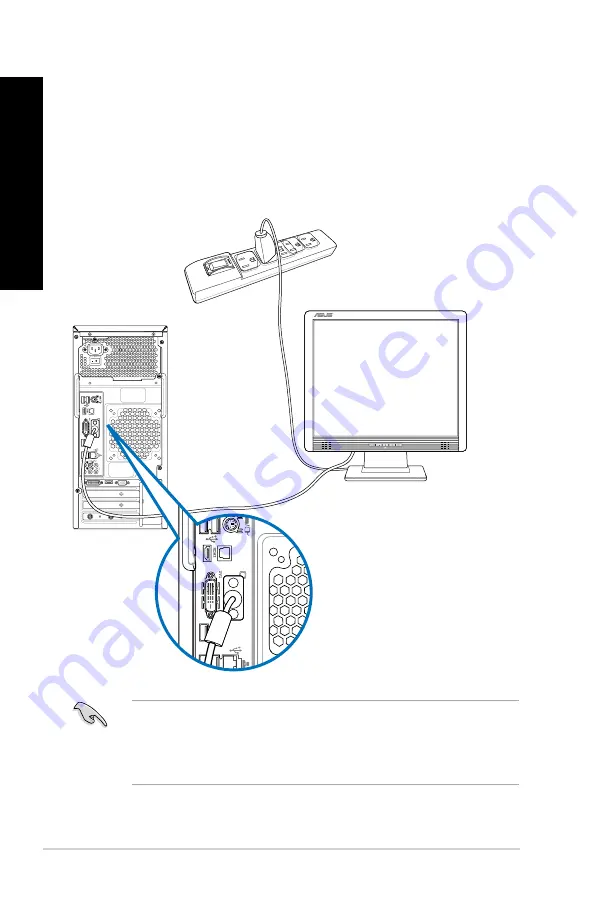
16
Chapter 1: Getting started
EN
G
LIS
H
EN
G
LI
SH
EN
G
LIS
H
EN
G
LI
SH
• If your computer comes with an ASUS Graphics Card, the graphics card is set as the
primary display device in the BIOS. Hence, connect your monitor to a display output port
on the graphics card.
• To connect multiple external monitors to your computer, refer to
Connecting multiple
external monitors
in Chapter of this user manual for details.
Using the onboard display output ports
Connect your monitor to the onboard display output port.
To connect an external monitor using the onboard display output ports:
1.
Connect a VGA monitor to the VGA port, or a DVI-D monitor to the DVI-D port, or an
HDMI monitor to the HDMI port on the rear panel of your computer.
.
Plug the monitor to a power source.
Содержание CM1831-US-2AA
Страница 1: ...ASUS Essentio Desktop PC CM1831 User Manual ...
Страница 10: ...10 ...
Страница 29: ...ENGLISH ASUS CM1831 29 ENGLISH Connecting 4 channel Speakers Connecting 6 channel Speakers ...
Страница 30: ...30 Chapter 3 Connecting devices to your computer ENGLISH ENGLISH Connecting 8 channel Speakers ...
Страница 34: ...34 Chapter 3 Connecting devices to your computer ENGLISH ...
Страница 40: ...40 Chapter 4 Using your computer ENGLISH ...
Страница 46: ...46 Chapter 5 Connecting to the Internet ENGLISH ...
Страница 62: ...62 Chapter 26 Using the utilities ENGLISH ...
















































