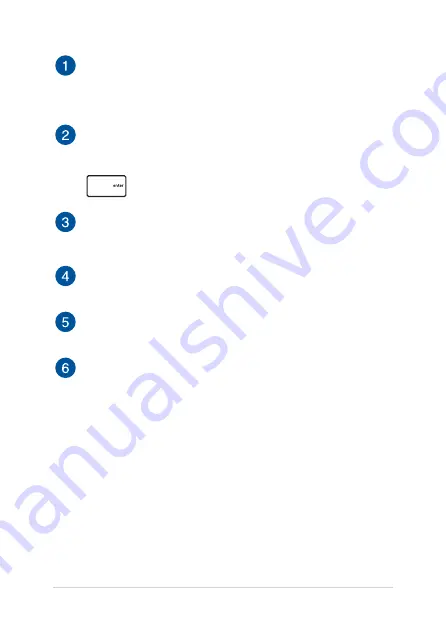
Chromebook E-Manual
59
File locations
This column shows you the currently available file locations. This
also shows all the external storage devices that are currently
connected to your Chromebook.
Search
Click/Tap on the search button to enable the search box. To use
the search box, type the file name you want to locate then press
.
Switch to list or grid
Click/Tap this option to rearrange your files to a list or a grid
view.
Minimize/maximize
Click/Tap this to maximize or minimize the Files app window.
Close
Click/Tap this to close the Files app window.
Settings
Click/Tap this button to customize the settings of your currently
active file location.
Содержание Chromebook Flip C434TA
Страница 1: ...E14877 First Edition February 2019 E Manual ...
Страница 12: ...12 Chromebook E Manual ...
Страница 13: ...Chromebook E Manual 13 Chapter 1 Hardware Setup ...
Страница 22: ...22 Chromebook E Manual ...
Страница 23: ...Chromebook E Manual 23 Chapter 2 Using your Chromebook ...
Страница 37: ...Chromebook E Manual 37 Chapter 3 Working with Chromebook ...
Страница 69: ...Chromebook E Manual 69 Tips and FAQs ...
Страница 75: ...Chromebook E Manual 75 Appendices ...
Страница 87: ...Chromebook E Manual 87 CTR 21 Approval for Chromebook with built in Modem Danish Dutch English Finnish French ...
Страница 88: ...88 Chromebook E Manual German Greek Italian Portuguese Spanish Swedish ...
Страница 94: ...94 Chromebook E Manual ...
















































