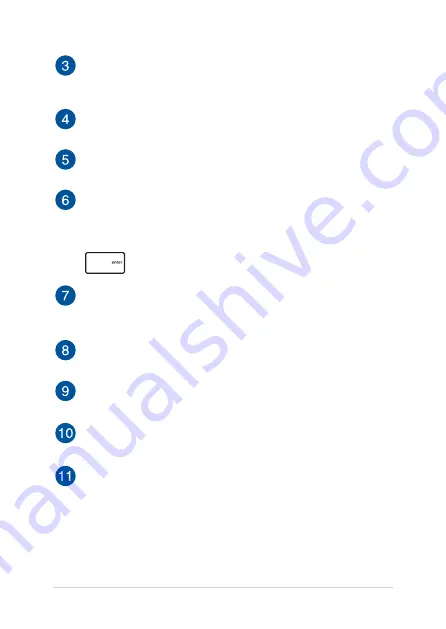
50
Chromebook E-Manual
Tab
The tab allows you to launch multiple sites or applications on
Chrome.
Close
Click/Tap this option to close the current tab.
New tab
Click/Tap this option to launch a new tab on Chrome.
Address bar
The address bar displays the current file path or website address
of the tab you are viewing. You may also use the address bar to
search the web by typing down your search word then press
.
Bookmark
Click/Tap this to bookmark the current web page you are
viewing.
Minimize/maximize
Click/Tap this to maximize or minimize Chrome.
Close
Click/Tap this to close Chrome.
Settings
Click/Tap to customize the settings of Chrome.
Scroll bar
Move this bar up or down to scroll up or down the web page.
Содержание CHROMEBOOK C204EE
Страница 1: ...E14887 First Edition February 2019 E Manual ...
Страница 12: ...12 Chromebook E Manual ...
Страница 13: ...Chromebook E Manual 13 Chapter 1 Hardware Setup ...
Страница 24: ...24 Chromebook E Manual ...
Страница 25: ...Chromebook E Manual 25 Chapter 2 Using your Chromebook ...
Страница 37: ...Chromebook E Manual 37 Chapter 3 Working with Chromebook ...
Страница 69: ...Chromebook E Manual 69 Tips and FAQs ...
Страница 75: ...Chromebook E Manual 75 Appendices ...
Страница 88: ...88 Chromebook E Manual CTR 21 Approval for Chromebook with built in Modem Danish Dutch English Finnish French ...
Страница 89: ...Chromebook E Manual 89 German Greek Italian Portuguese Spanish Swedish ...
Страница 94: ...94 Chromebook E Manual ...
















































