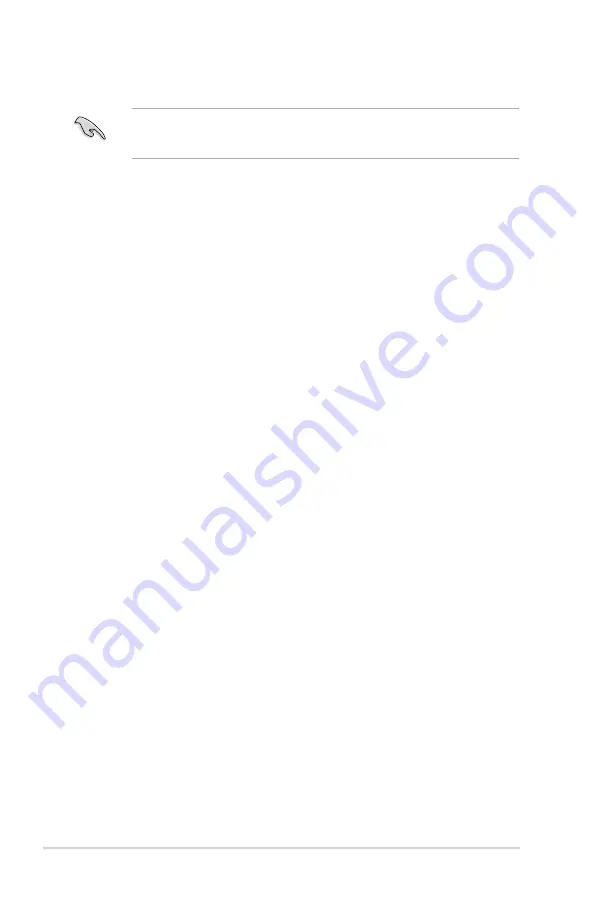
8
Safety information
Disconnect the AC power and peripherals before cleaning. Wipe the Desktop PC using a
clean cellulose sponge or chamois cloth dampened with solution of nonabrasive detergent
and a few drops of warm water then remove any extra moisture with a dry cloth.
•
DO NOT
place on uneven or unstable work surfaces. Seek servicing if the casing has
been damaged.
•
DO NOT
expose to dirty or dusty environments.
DO NOT
operate during a gas leak.
•
DO NOT
place or drop objects on top and do not shove any foreign objects into the
Desktop PC.
•
DO NOT
expose to strong magnetic or electrical fields.
•
DO NOT
expose to or use near liquids, rain, or moisture.
DO NOT
use the modem during
electrical storms.
• Battery safety warning:
DO NOT
throw the battery in fire.
DO NOT
short circuit the
contacts.
DO NOT
disassemble the battery.
• Use this product in environments with ambient temperatures between 5˚C (41̊F) and
40˚C (104̊F).
•
DO NOT
cover the vents on the Desktop PC to prevent the system from getting
overheated.
•
DO NOT
use damaged power cords, accessories, or other peripherals.
•
To prevent electrical shock hazard, disconnect the power cable from the electrical outlet
before relocating the system.
• Seek professional assistance before using an adapter or extension cord. These devices
could interrupt the grounding circuit.
• Ensure that your power supply is set to the correct voltage in your area. If you are not
sure about the voltage of the electrical outlet you are using, contact your local power
company.
•
If the power supply is broken, do not try to fix it by yourself. Contact a qualified service
technician or your retailer.
Содержание BM6675
Страница 1: ...BM6875 BM6675 MD750 BP6375 SD750 ASUS Desktop PC User Manual BM6675 MD750 BM6875 BP6375 SD750 ...
Страница 25: ...BP6375 SD750 BM6875 ENGLISH ASUS BM6675 MD750 BM6875 and BP6375 SD750 25 ENGLISH ...
Страница 48: ...48 Chapter 4 Connecting devices to your computer ENGLISH ENGLISH Rear panel BM6675 MD750 BM6875 BP6375 SD750 ...
Страница 53: ...Connecting 8 channel Speakers LINE OUT ENGLISH ASUS BM6675 MD750 BM6875 and BP6375 SD750 53 ENGLISH ...
Страница 54: ...54 Chapter 4 Connecting devices to your computer ENGLISH ...
Страница 106: ......























