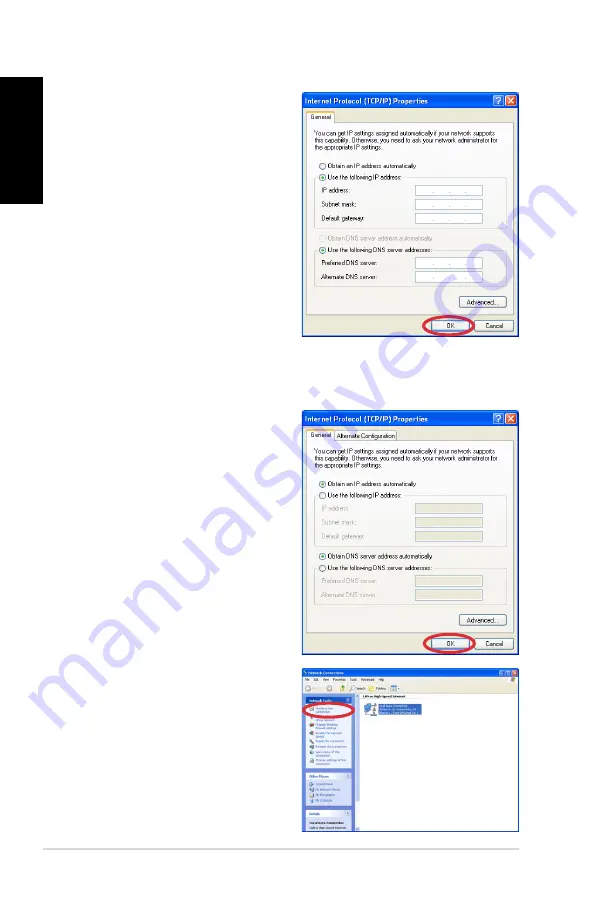
22
Eee Box PC
English
4. Select
Use the following IP
address
.
5. Enter your
IP address
,
Subnet mask
and
Default
gateway
.
6. If needed, enter the
Preferred DNS server
address.
7. After entering all of the
related values, click
OK
to
finish the configuration.
Using a dynamic IP (PPPoE connection)
1. Repeat Step 1–3 in the
previous section.
2
Select
Obtain an IP address
automatically
and click
OK
.
3. Click
Create a new
connection
to start the New
Connection Wizard.






































