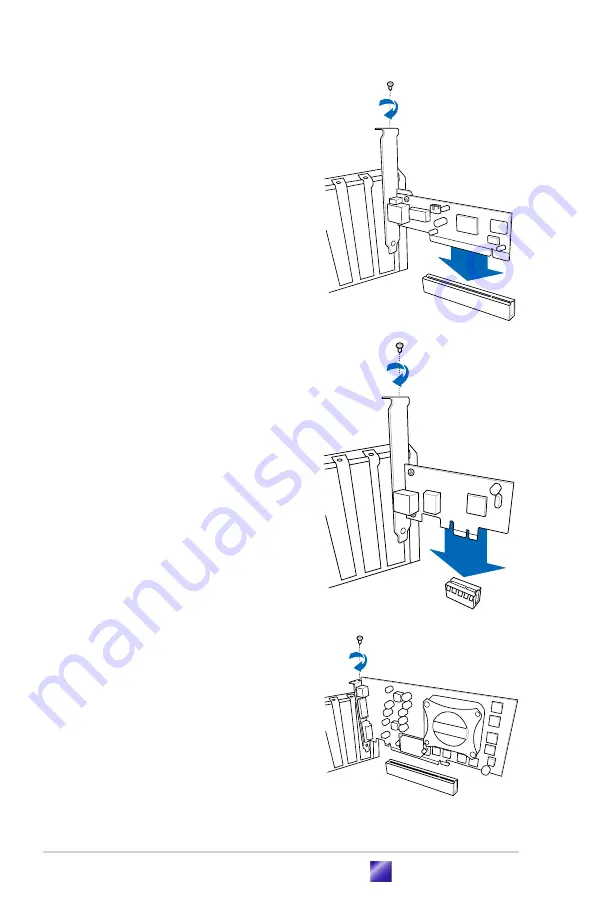
-10
第二章:硬體安裝
2.5.2 PCI Express x1 介面卡插槽
本主機板提供支援 x1 規格的 P C I
Express 介面卡插槽。這一張圖示展示
網路卡安裝在 PCI Express x1 介面卡擴
充插槽的情形。
2.5.1 PCI 介面卡擴充插槽
2.5.3 PCI Express x16 介面卡插槽
本主機板配置 32 位元的 PCI 介面
卡擴充插槽,舉凡網路卡、SCSI 卡、
音效卡、USB 卡等符合 PCI 介面規格
者,都可以使用在 PCI 介面卡擴充插
槽。這一張圖示展示 PCI 介面網路卡
安裝在 PCI 介面卡擴充插槽的情形。
本主機板提供支援 x16 規格的 PCI
Express 介面卡插槽。這一張圖示展示
顯示卡安裝在 PCI Express x16 介面卡
擴充插槽的情形。
Содержание AS-M5100
Страница 1: ...使用手冊 M5100 AS D772 ...
Страница 5: ... 目錄 3 3 3 公用程式安裝選單 3 6 3 3 4 使用手冊選單 3 7 3 3 5 華碩的聯絡方式 3 7 3 3 6 其他資訊 3 8 3 4 系統復原光碟 Recovery CD 3 10 ...
Страница 9: ...在本章中 我們將以清楚的圖示直 接帶您認識本產品的功能及特色 其 中 包括系統的前 後面板以及內部 功能的總體介紹 第一章 系統導覽 1 ...
Страница 10: ...章節提綱 1 1 產品包裝內容 1 3 1 2 主機前端面板功能 1 4 1 3 主機後端面板功能 1 5 1 4 連接輸入裝置 1 6 1 5 連接其他周邊裝置 1 6 ...
Страница 15: ...第二章 硬體安裝 2 在本章中 我們將以清楚的圖示 並 以 step by step 的方式 教您如何將系 統所需的各項零組件正確地安裝至本系 統中 ...
Страница 29: ...第三章 開始使用 3 本章主要提供您系統組件裝設完成之 後 第一次開啟電源時所需的各項設定 資訊 包括作業系統安裝及系統驅動程 式光碟內容介紹 ...
Страница 40: ...3 12 第三章 開始使用 ...
















































