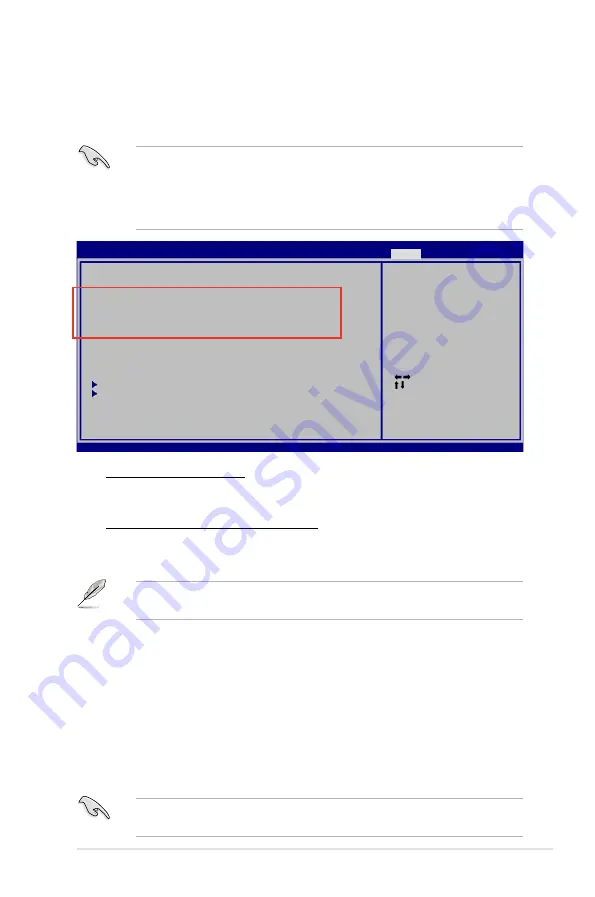
Using Drive Xpert function in BIOS setup environment
You may use Drive Xpert function in BIOS setup environment. To enter BIOS
setup, press
DEL key after powering on. Drive Xpert configuration options are
under
Tools menu.
Before using the Drive Xpert function, ensure that you have back up all your
data in your hard disks.
•
EZ Backup
erases all original data in the hard disk connected to the
SATA_E2 (white, port 1) connector on the motherboard.
•
Super Speed
erases
all original data in both hard disks.
Drive Xpert Control [Auto]
This item allows you to enable or disable the Drive Xpert function.
Configuration options: [Auto] [Enabled] [Disabled]
Drive Xpert Mode Update [Last Setting]
This item appears only when you set
Drive Xpert Control to [Auto] or
[Enabled]. Set this item to [Mode Change] to show further settings of the
Drive Xpert function. Configuration options: [Last Setting] [Mode Change]
The following items appear only when you set
Drive Xpert Mode Update
to
[Mode Change].
Update To Super Speed [Press Enter]
This item allows you to use
Super Speed function. Plug two identical SATA hard
drives in the SATA_E1 (orange, port 0) and SATA_E2 (white, port 1) connectors on
the motherboard and press the <Enter> key.
Update To EZ Backup [Press Enter]
This item allows you to use
EZ Backup function. Plug two identical SATA hard
drives in the SATA_E1 (orange, port 0) and SATA_E2 (white, port 1) connectors on
the motherboard and press the <Enter> key.
Update To Normal Mode [Press Enter]
This item allows you to use the SATA_E1 (orange, port 0) and SATA_E2 (white, port 1)
connectors as normal SATA connectors.
When using one hard disk in Normal Mode
, connect the hard disk to the
SATA_E1 (orange, port 0) connector on the motherboard.
Select Screen
Select Item
Enter Go to Sub Screen
F1 General Help
F10 Save and Exit
ESC Exit
v02.61 (C)Copyright 1985-2008, American Megatrends, Inc.
BIOS SETUP UTILITY
Main Ai Tweaker Advanced Power Boot
Tools
Exit
ASUS EZ Flash 2
Drive Xpert Control
[Auto]
Drive Xpert Mode Update
[Mode Change]
Update To Super Speed
[Press Enter]
Update To EZ Backup
[Press Enter]
Update To Normal Mode
[Press Enter]
Express Gate
[Enabled]
Enter OS Timer
[10 Seconds]
Reset User Data
[No]
ASUS O.C. Profile
AI Net 2
Press ENTER to run
the utility to select
and update BIOS.
This utility doesn't
support :
1.NTFS format











