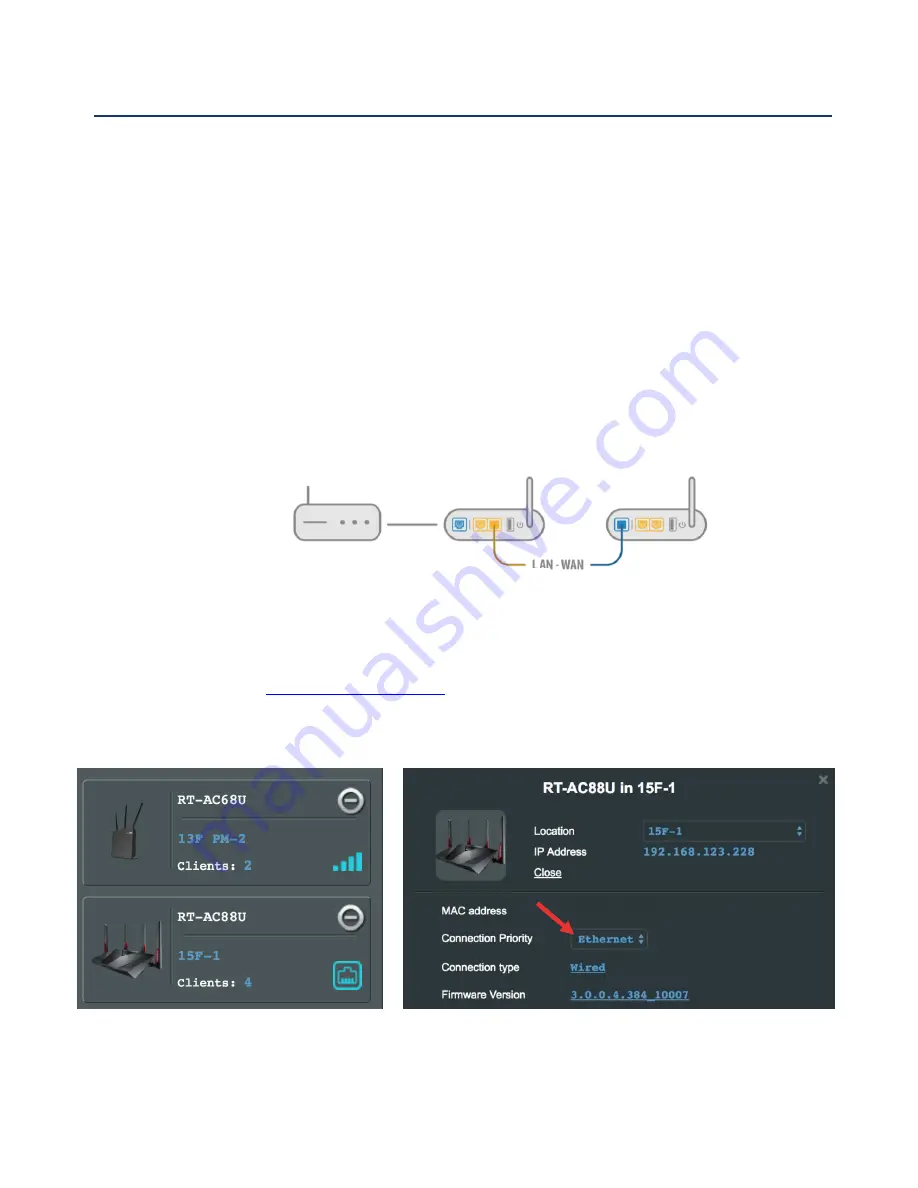
Ethernet backhaul
Wired connection between AiMesh router and node
AiMesh system supports both wireless and wired connection between AiMesh router and
node to maximize throughput and stability. AiMesh analyzes the wireless signal strength for
each frequency band available, and then determines automatically whether a wireless or
wired connection is best to serve as the inter-router connection backbone.
Follow the setup steps to establish a connection between the AiMesh router and node via
Wi-Fi first. After that:
1.
Place the node in the ideal locations for best coverage. Run Ethernet cables from the
LAN port
of the AiMesh router to the
WAN port
of AiMesh node. AiMesh system will
auto-select the best path for data transmission, whether wired or wireless.
2.
If you want to keep wired connection manually between AiMesh router and node,
launch web GUI
http://router.asus.com
, and go to
Network Map
. Click on
AiMesh
icon
, you will find the node list at the right side. And then click on the
node picture
More Config
Connection Priority
Ethernet
.
AiMesh
router
AiMesh
node
Modem














