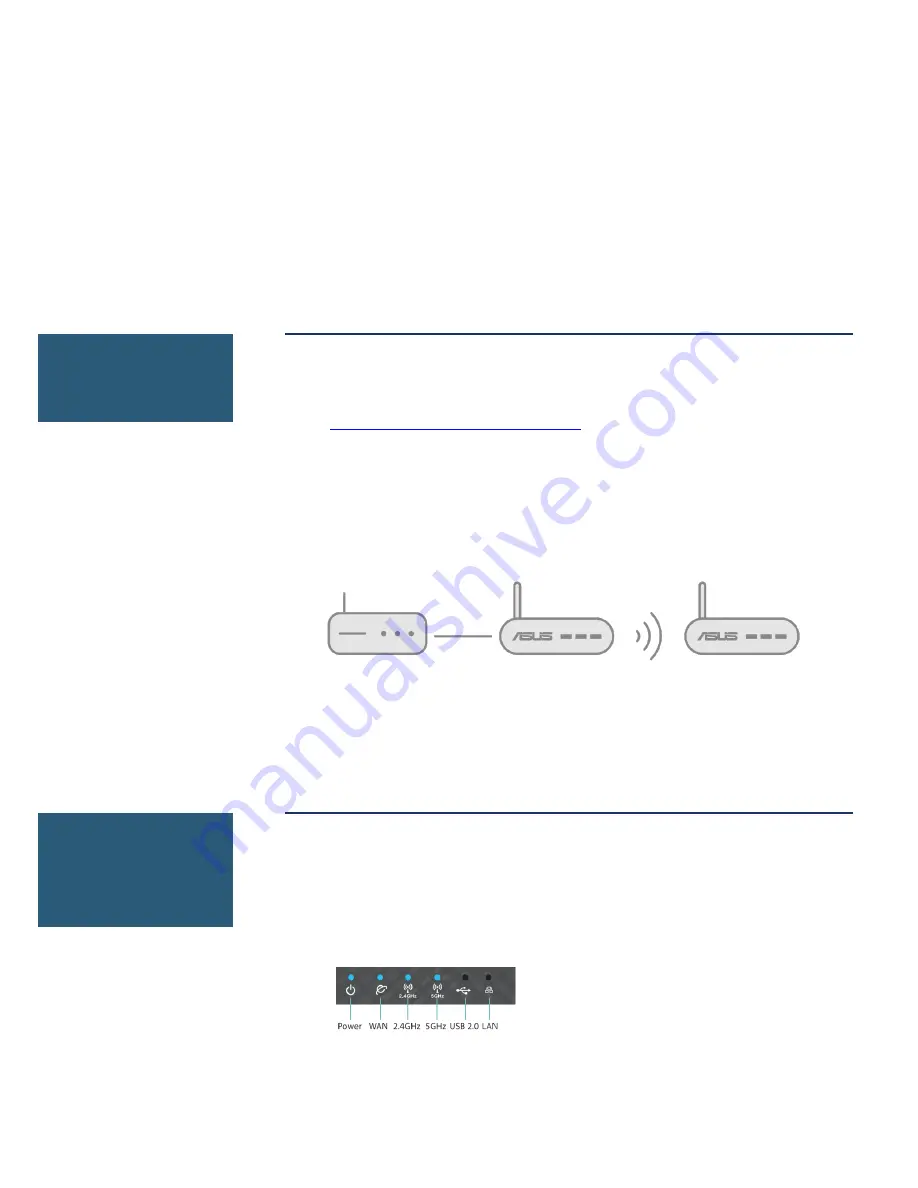
ASUS
A
I
M
ESH
S
ETUP
G
UIDE
Before you start to setup ASUS AiMesh, you have to prepare:
Two (2) ASUS routers (models supporting AiMesh
https://www.asus.com/AiMesh/
).
Assign one router as the
AiMesh router
, and another router as
AiMesh node
. Router with the highest specifications should be
used as the AiMesh router.
Locate AiMesh router and node within
1-3 meters
when setup
process.
Upgrade all routers with AiMesh-supported firmware
1.
Plug in the power adapter and press the power button at the
back of your router.
2.
Check the WAN and 2.
4GHz / 5GHz LED lights to ensure the
hardware connection is ready.
3.
Connect your PC to the router via a network cable.
Step 1
Preparation
Step 2
Firmware
upgrade
AiMesh router
AiMesh node
Modem














