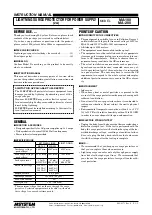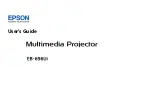Содержание AiGuru S2
Страница 1: ...AiGuru S2 Wireless Skype Phone ...
Страница 14: ...xiv ...
Страница 40: ...2 18 Chapter 2 Installing and using the AiGuru S2 Utility ...
Страница 76: ...4 14 Chapter 4 Windows Vista Configuration and Windows SideShow ...
Страница 86: ...A 10 Appendix Reference information 4 Toggle Off and press the OK button to complete the setup ...
Страница 106: ...A 30 Appendix Reference information ...