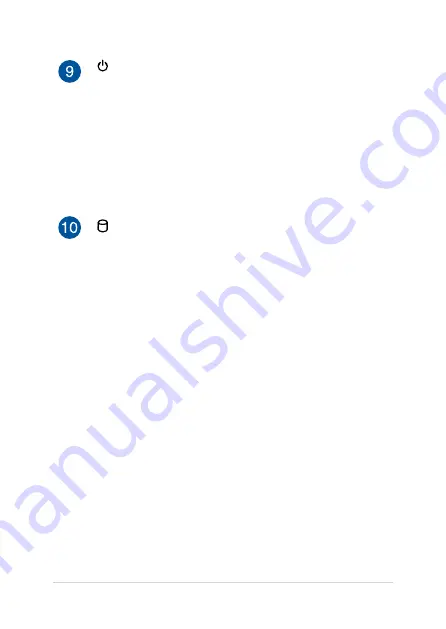
ASUS All-in-One PC
15
Power button
Press the power button to turn your ASUS All-in-One PC
on or off. You can also use the power button to put your
ASUS All-in-One PC to sleep or hibernate mode and
wake it up from sleep or hibernate mode.
In the event that your ASUS All-in-One PC becomes
unresponsive, press and hold the power button for
about four (4) seconds until your ASUS All-in-One PC
shuts down.
Drive activity indicator
This indicator lights up when your ASUS All-in-One PC is
accessing the internal storage drives.
Содержание A4320 Series
Страница 1: ...A4320 A6420 Series User Guide ...
Страница 13: ...ASUS All in One PC 13 Getting to know your ASUS All in One PC Chapter 1 Hardware Setup Front view ...
Страница 30: ...ASUS All in One PC 30 ...
Страница 50: ...ASUS All in One PC 50 ...
Страница 54: ...ASUS All in One PC 54 ...
Страница 62: ...ASUS All in One PC 62 ...
















































