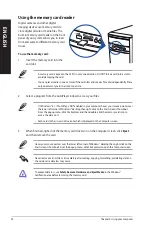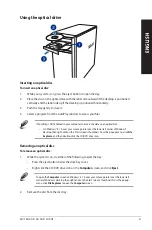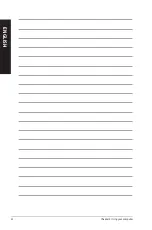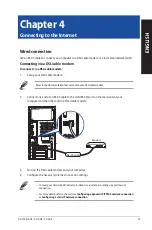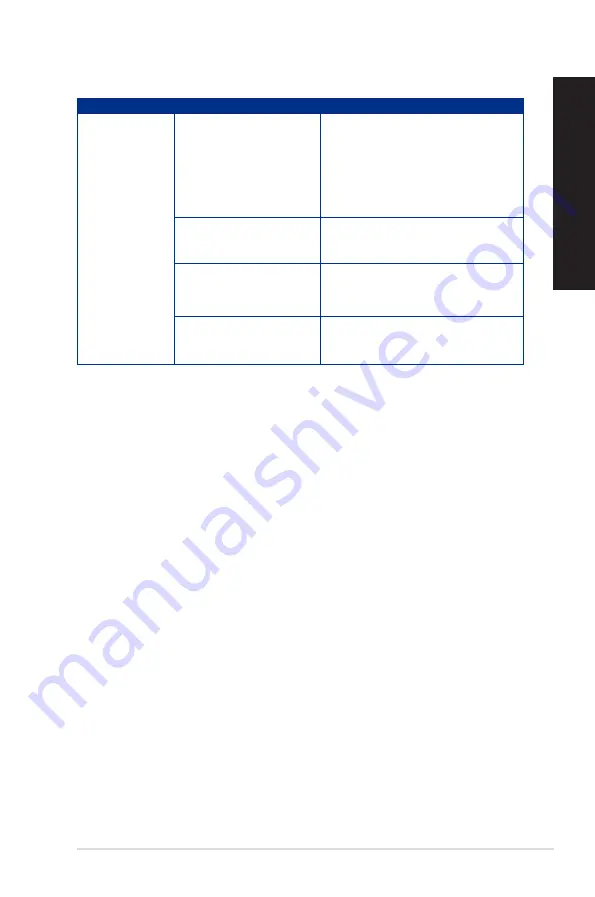
ASUS K31ADE / A31ADE / F31ADE
43
ENGLISH
ENGLISH
Power
Problem
Possible Cause
Action
No power
(The power
indicator is off)
Incorrect power voltage
• Set your computer’s power voltage
switch to your area’s power
requirements.
• Adjust the voltage settings. Ensure that
the power cord is unplugged from the
power outlet.
Your computer is not turned
on.
Press the power key on the front panel to
ensure that your computer is turned on.
Your computer’s power cord
is not properly connected.
• Ensure that the power cord is properly
connected.
• Use other compatible power cord.
PSU (Power supply unit)
problems
Contact the ASUS Service Center about
installing another PSU on your computer.
Содержание A31ADE
Страница 1: ...Desktop PC K31ADE A31ADE F31ADE User Guide ...
Страница 12: ...12 ...
Страница 23: ...Connecting 4 1 channel Speakers Connecting 5 1 channel Speakers ASUS K31ADE A31ADE F31ADE 23 ENGLISH ...
Страница 24: ...Connecting 7 1 channel Speakers 24 Chapter 2 Connecting devices to your computer ENGLISH ...
Страница 28: ...28 Chapter 2 Connecting devices to your computer ENGLISH ...
Страница 32: ...32 Chapter 3 Using your computer ENGLISH ...
Страница 38: ...38 Chapter 4 Connecting to the Internet ENGLISH ...
Страница 48: ...ENGLISH ...