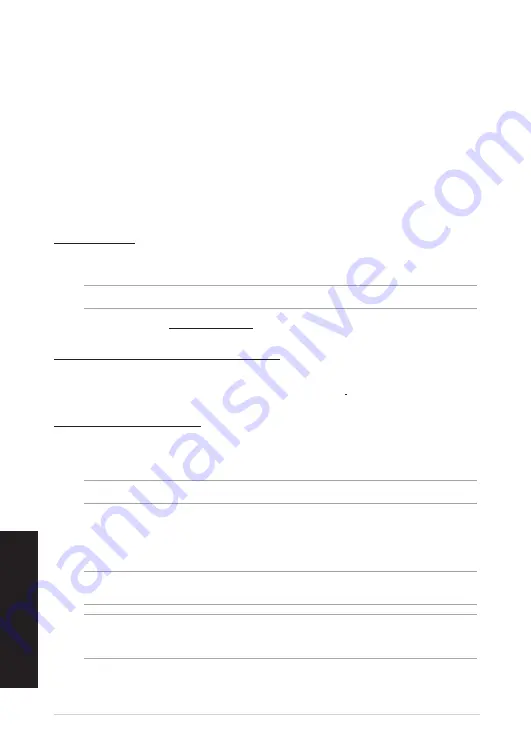
Rychlý průvodce
12
Čeština
Začínáme
Postup nabíjení bezdrátové herní myši ROG Gladius II:
Připojte bezdrátovou herní myš ROG Gladius II k portu USB počítače nebo k adaptéru pomocí dodaného
kabelu USB, chcete-li herní myš nabít.
Pokyny pro připojení bezdrátové herní myši ROG Gladius II:
Pomocí kabelu USB
1. Připojte kabel USB k portu USB počítače.
2. Připojte kabel micro USB k herní myši.
POZNÁMKA:
Při připojování kabelu micro USB k herní myši musí logo ROG na kabelu micro USB směřovat nahoru.
3. Stáhněte ovladač z webu http://www.asus.com a potom jej nainstalujte do počítače.
Pomocí bezdrátového radiofrekvenčního režimu 2,4 G
1. Připojte dodaný kabel USB adaptér k portu USB počítače.
2. Nastavte přepínač připojení na bezdrátový radiofrekvenční režim 2,4 G.
Párování herní myši přes Bluetooth
1. Nastavte přepínač připojení do režimu připojení Bluetooth.
2. Spusťte párování nastavením počítače. Klikněte na možnost
Start > Ovládací panely > Zařízení a
tiskárny
, poté klikněte na
Přidat zařízení
a vyberte
ROG GLADIUS II WIRELESS
.
POZNÁMKA:
Postup nastavení počítače je stejný pro Windows® 7 a Windows® 10.
3. Herní myš se začne párovat automaticky. LED kontrolky na herní myši budou blikat modře po dobu 60
sekund při párování.
4. Po úspěšném spárování herní myši se LED kontrolky na herní myši rozsvítí modře po dobu 3 sekund,
poté budou LED kontrolky svítit jako předtím.
DŮLEŽITÉ!
Pokud zaznamenáte problémy s opětovným připojením myši, která byla již spárována, odeberte zařízení
ze seznamu a poté jej znovu připojte podle fází postupu 1 až 4.
POZNÁMKA:
Chcete-li spárovat herní myš s jiným zařízením, stiskněte a podržte
levé tlačítko, pravé tlačítko
a
tlačítko DPI
3 sekundy. Indikátory LED na herní myši bliknou modře. Tím se resetuje spárování Bluetooth a nyní lze
spárovat herní myš s jiným zařízením.
Systémové požadavky
•
Windows® 10 / Windows® 7
•
100 MB místa na pevném disku (pro instalaci volitelného softwaru)
•
Port USB
•
Připojení k internetu (pro stažení volitelného softwaru)
Čeština



























