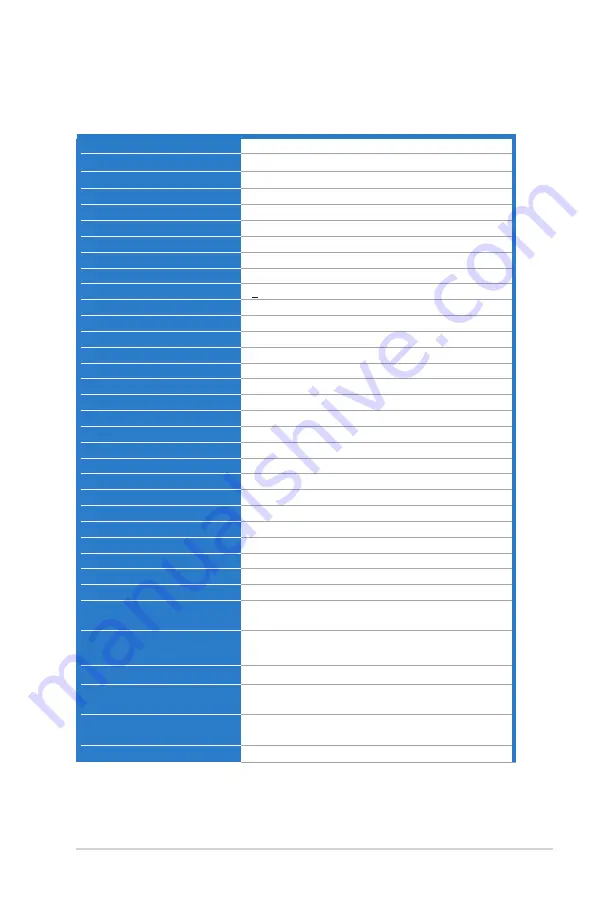
3-9
ASUS BE Series LCD Monitor
3.2
Specifications summary
BE24EQK
Panel Type
TFT LCD
Panel size
23.8” (16:9, 60.47 cm) wide screen
Max. Resolution
1920 x 1080
Pixel pitch
0.2745 mm x 0.2745 mm
Brightness (Typ.)
300 cd/m
2
Contrast Ratio (Typ.)
1000:1
Contrast Ratio (Max.)
100,000,000:1 (with ASCR on)
Viewing angle (H/V) CR>10
178˚/178˚
Display colors
16.7 M
Response time
< 5 ms (grey to grey)
SplendidPlus Video Enhancement
Yes
SplendidPlus selection
8 video preset modes
Auto adjustment
Yes
Color temperature selection
4 color temperatures
Analog input
D-sub
Digital input
DisplayPort v1.2, HDMI v1.4
Digital Output
No
Earphone jack
Yes
Audio input
Yes
Speaker (Built-in)
2 W x 2 Stereo, RMS
USB 2.0 port
Upstream x 1
Colors
Black
Power LED
White (On)/Amber (Standby)
Tilt
+20˚~ -5˚
Pivot
No
Swivel
No
Height Adjustment
No
Kensington lock
Yes
AC input voltage
AC: 100~240V
Power consumption
Power On: < 15 W** (Typ.), Standby: < 0.5 W (Typ.),
Power Off: 0 W (Switch off)
Temperature (Operating)
0˚C~40˚C
Temperature (Non-operating)
-20˚C~+60˚C
Dimension (W x H x D) without
stand
540 x 355 x 53 mm
Dimension (W x H x D) with
stand
540 x 426 x 195 mm,
610 x 494 x 168 mm (package)
Weight (Esti.)
4.6 kg (Net); 3.9 kg (Without stand); 6.4 kg (Gross)
Содержание 90LM05M1-B03370
Страница 1: ...BE24E Series LCD Monitor User Guide ...
Страница 10: ...x ...
Страница 39: ...3 13 ASUS BE Series LCD Monitor BE24EQSK ...








































