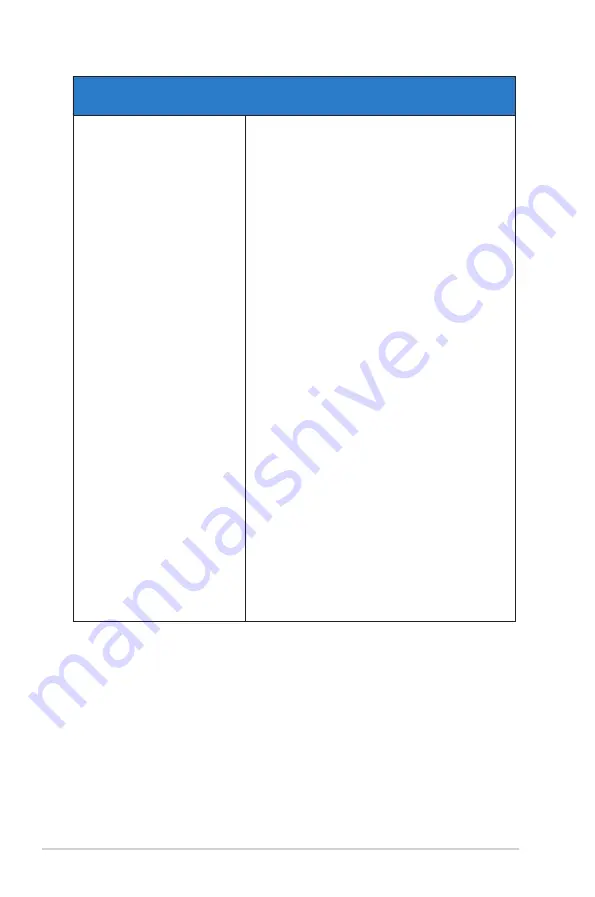
3-12
Chapter 3: General Instruction
Problem
Possible Solution
After connecting with the
USB Type-C source device,
the power LED lights
continuously blinking or
showing ASUS logo repeatly
•
Insufficient power supply from source USB
Type-C devices. Please follow below steps:
•
Press the Blue Light Filter button , and
then connect the USB Type-C cable. This
operation will enable built-in safe mode. After
displaying ASUS logo, please release the
Blue Light Filter button. After ASUS Logo
disappearing, there is “safe mode” message
OSD showing up. Once “safe mode” message
OSD disappears, please set background color
to white image or nearly white image (*1).
•
Press
MENU
button, main menu OSD is
showing. The upper left corner of the OSD will
display small red-colored font “S”, indicating it
is now in safe mode. Enter brightness setup,
press the up key to tune up brightness. During
the process, please note down brightness
value “Y” up until MB16AC re-start.(*2). For
example, if brightness value shows “70” and
MB16AC restarts when adjusting to “71”,
“70” is the “Y” value to note down and is the
highest brightness value for the connecting
USB-C source device.
•
Press
MENU
button, main menu OSD is
showing. The upper left corner still indicate
“S” as safe mode. Adjust the OSD brightness
value to “Y”
•
Close the OSD and press Low Blue Low Filter
hot key for 5 seconds to turn off safe mode.
•
Complete.
*1: White color background will consume higher power, so it’s better to use
white color background to test the power limit from source USB Type-C
device.
*2: If MB16AC does not re-start when adjusting to value 100, that means
source USB Type-C device has sufficient power supply.
















