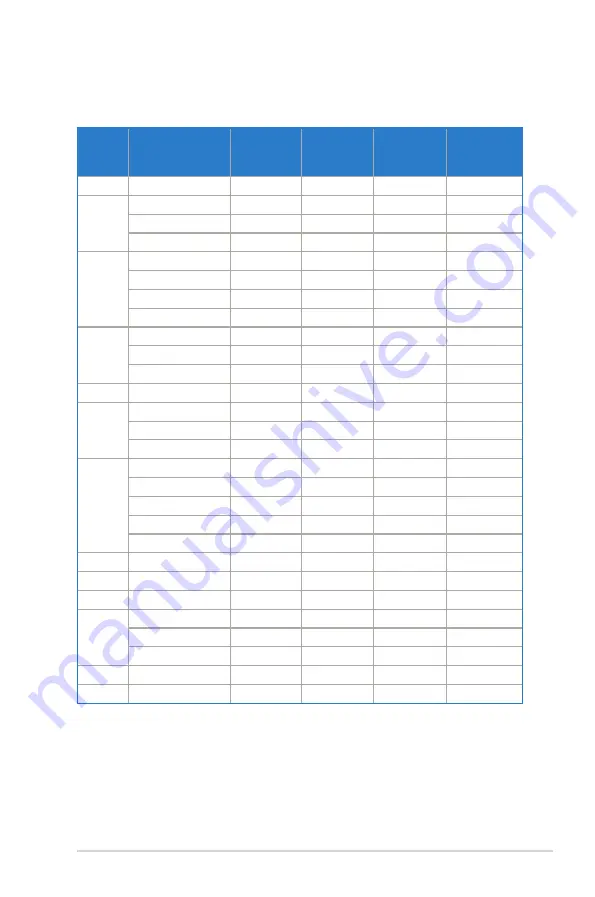
3-13
ASUS LCD Monitor MX279HE Series
3.4 Supported Timing List
VESA / IBM Modes Support Timing
Mode
Resolution (active
dot)
Resolution
(total dot)
Horizontal
Frequency
(KHz)
Vertical
Frequency
(Hz)
Nominal Pixel
Color (MHz)
DOS
720x400@70Hz
900 x 449
31.469
70.087
28.322
VGA
640x480@60Hz
800 x 525
31.469
59.940
25.175
640x480@72Hz
832 x 520
37.861
72.809
31.500
640x480@75Hz
840 x 500
37.500
75.000
31.500
SVGA
800x600@56Hz
1024 x 625
35.156
56.250
36.000
800x600@60Hz
1056 x 628
37.879
60.317
40.000
800x600@72Hz
1040 x 666
48.077
72.188
50.000
800x600@75Hz
1056 x 625
46.875
75.000
49.500
XGA
1024x768@60Hz
1344 x 806
48.363
60.004
65.000
1024x768@70Hz
1328 x 806
56.476
70.069
75.000
1024x768@75Hz
1312 x 800
60.023
75.029
78.750
VESA
1152x864@75Hz
1600 x 900
67.5
75.000
108.00
SXGA
1280x1024@60Hz 1688 x 1066
63.981
60.020
108.000
1280x1024@75Hz 1688 x 1066
79.976
75.025
135.00
1280x960@60Hz
1800 x 1000
60.000
60.000
108.00
WXGA
1280x800@60Hz
1680 x 831
49.702
59.810
83.500
1280x720@60Hz
1650 x 750
45.00
60.000
74.25
1280x768@60Hz
1664 x 798
47.776
59.870
79.5
1360x768@60Hz
1792 x 795
47.712
60.015
85.500
1366x768@60Hz
1792 x 798
47.712
59.790
85.500
WXGA+
1440x900@60Hz
1904 x 934
55.935
59.887
106.500
UXGA
1600x1200@60Hz 2160 x 1250
75.000
60.000
162.000
WSXGA+ 1680x1050@60Hz 2240 x 1089
65.290
59.954
146.250
WUXGA
1920x1080@60Hz 2576 x 1120
67.158
59.963
173.000
1920x1080@60Hz 2200 x 1125
67.500
60.000
148.500
1920x1080@60Hz 2080 x 1111
66.587
59.934
138.500
MAC
864 x 525
35
66.66
30.24
SVGA
832x624@75Hz
1152 x 667
49.714
74.533
57.27
* Modes not listed in the table may not be supported. For optimal resolution, we recommend that
you choose a mode listed in the table above.
Содержание 506767
Страница 1: ...MX279 Series LCD Monitor User Guide ...

































