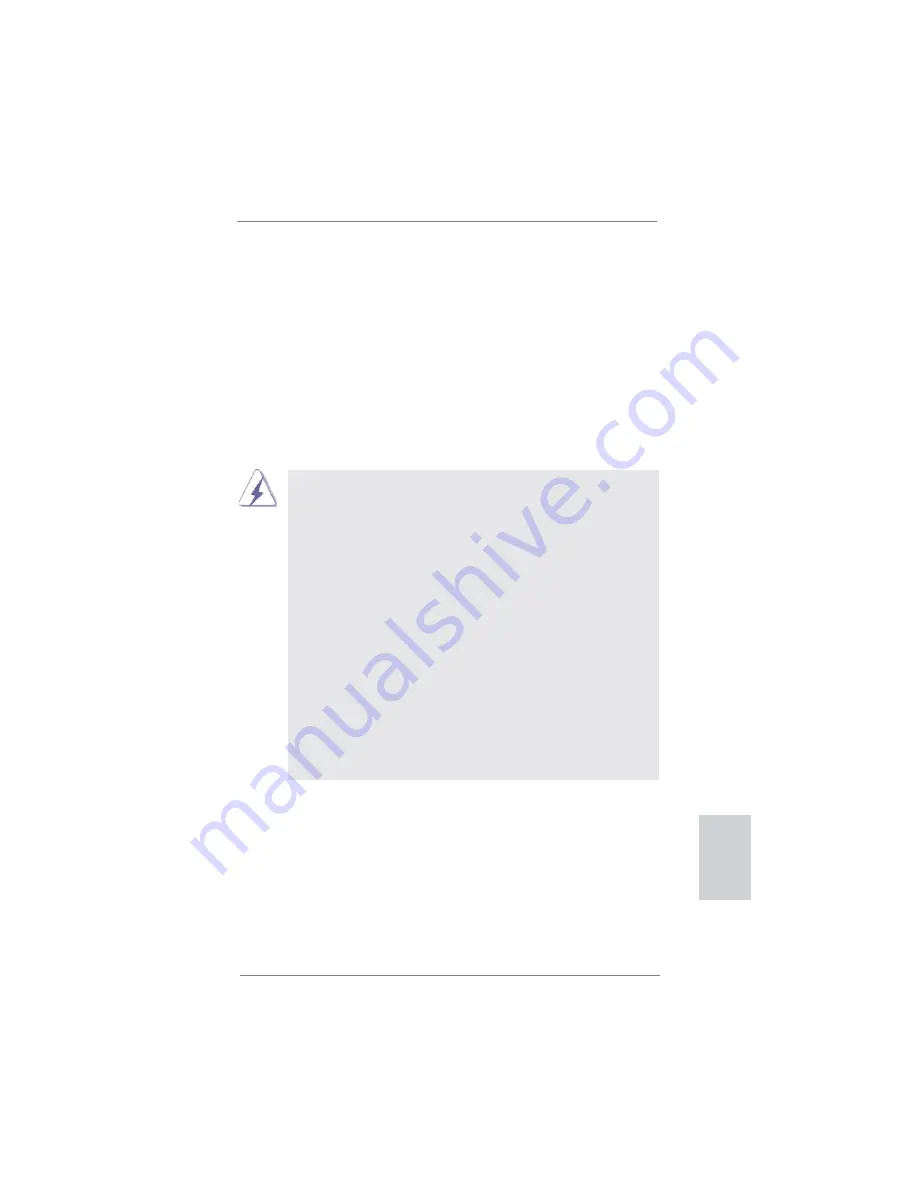
21
ASRock X79 Extreme6/GB / X79 Extreme6 Motherboard
English
2.4 Expansion Slots (PCI Express Slots)
There are 2 PCI slots and 4 PCI Express slots on this motherboard.
PCI slots:
PCI slots are used to install expansion cards that have the 32-bit PCI
interface.
PCIE slots:
PCIE1 / PCIE3 (PCIE 3.0 x16 slots) are used for PCI Express x16 lane
width graphics cards, or used to install PCI Express graphics cards to
support
CrossFireX
TM
or SLI
TM
function.
PCIE2 (PCIE 2.0 x1 slot) is used for PCI Express cards with x1 lane
width cards, such as Gigabit LAN card, SATA2 card, etc.
PCIE4 (PCIE 3.0 x16 slot) is used for PCI Express x8 lane width
graphics cards, ASRock Game Blaster, or used to install PCI Express
graphics cards to support 3-Way CrossFireX
TM
or 3-Way SLI
TM
function.
1. In single VGA card mode, it is recommended to install a PCI Express
x16 graphics card on PCIE1 slot.
2. In CrossFireX
TM
mode or SLI
TM
mode, please install PCI Express x16
graphics cards on PCIE1 and PCIE3 slots. Therefore, both these two
slots will work at x16 bandwidth.
3. In 3-Way CrossFireX
TM
or 3-Way SLI
TM
mode, please install PCI
Express x16 graphics cards on PCIE1, PCIE3 and PCIE4 slots.
Therefore, PCIE1 and PCIE3 will work at x16 bandwidth, while PCIE4
works at x8 bandwidth.
4. If ASRock Game Blaster is installed, this motherboard cannot support
CrossFireX
TM
or SLI
TM
with 3-space graphics cards. If ASRock Game
Blaster is installed, this motherboard cannot support 3-Way
CrossFireX
TM
or 3-Way SLI
TM
.
5. Please connect a chassis fan to motherboard chassis fan connector
(CHA_FAN1, CHA_FAN2 or CHA_FAN3) when using multiple
graphics cards for better thermal environment.
6. Currently Intel
®
Socket 2011 Sandy Bridge-E Processor doesn’t
support PCIE 3.0, but this motherboard is already PCIE 3.0 hardware
ready. It depends on Intel’s CPU to enable PCIE 3.0. Please check
Intel’s website for information on future CPU updates and releases.
Installing an expansion card
Step 1.
Before installing the expansion card, please make sure that the power
supply is switched off or the power cord is unplugged. Please read the
documentation of the expansion card and make necessary hardware
settings for the card before you start the installation.
Step 2.
Remove the system unit cover (if your motherboard is already installed
in a chassis).
Step 3.
Remove the bracket facing the slot that you intend to use. Keep the
screws for later use.















































