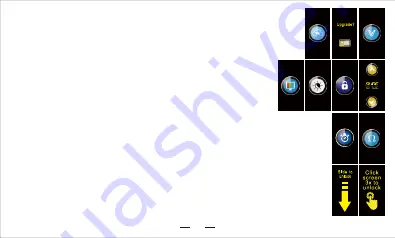
04
implemented to save battery life by turning the screen off while still being able to fire. Once in the system
settings interface, press the green ECO button. The “^” and “v” will appear so you can switch the mode
on and off and pressing FIRE will confirm and take you back to the system settings interface and again
will take you to the main menu. Once the screen times out, it will stay off until you click the device 3 times
in quick succession to enter the main screen (operational mode) or 5 times in quick succession to access
the system settings interface.
Upgrading:
Once in the system settings interface, press the light blue cloud UPGRADE button.
“Upgrade?” will appear on the screen and pressing the “YES” will confirm. “Hold down fire button” will
appear on the screen. Hold down the fire button until “Download Mode” appears on the screen.
The device is now ready to accept firmware updates.
Version number:
Once in the system settings interface, press the blue VERSION button. This
will display the type of the chip in the device as well as the current firmware version running on
the device. Pressing the FIRE button will return you to the system settings interface and again
will return you to the main screen (opernational mode)interface and again will return you to the
main screen (operational mode)
Screen color settings:
Once in the system settings interface, press the multicolored SCREEN
button. The “^” and “v” adjustment buttons as well as a color in the center of the screen will appear. Use the
buttons to cycle through the availabe screen color options: Blue, Green, Purple, Red, Orange, and White. Pressing
the FIRE button will return you to the system settings interface and again will return you to the main screen
(opernational mode).
Adjusting brightness:
Once in the system settings interface, press the black and white BRIGHTNESS button.
The “^” and “v” adjustments buttons will appear which allow the user to set a level of brightness. The brightness
can be adjusted in levels from 0 - 10 with 10 being the brightest. Pressing the FIRE button will return you to the
system settings interface and again will return you to the main screen (operational mode).
Touch screen lock settings:
Once in the system settings interface, click the dark blue LOCK button. The “^” and
“v” adjustment buttons will appear and allow the user to change how the main screen is unlocked. By default the
screen lock is set to SLIDE (sliding your finger from the top of the screen to the bottom of the screen) but can be
changed to CLICK. CLICK unlocks the screen with 3 quick taps on the screen in quick succession. Pressing the
FIRE button will return you to the system settings interface and again will return you to the main screen
(operational mode).
Display timeout:
Once in the system settings interface, click the blue clock TIMEOUT buttton. The “^” and “v”
adjustment buttons will appear and will allow the user to change the duration of time before the screen times out
and goes into standby in a range of 3 - 10 seconds. Pressing the FIRE button will con..rm and will return you to the system settings
Содержание AMIGHTY 100W
Страница 1: ...ASMODUS AMIGHTY 100W ...
Страница 2: ...www asmodus com ASMODUS 12 18 25 31 43 49 55 37 07 AMIGHTY 100W ...
Страница 14: ...USB充电口 电源按钮 输出功率 状态指示 锁 吸烟口数 电池门 装饰片 电池电量 工作模式 输出电压 雾化器阻值 11 吸烟时间 ...
Страница 16: ...Technische Daten Funktionale Sicherheit Beschreibung der function 12 1 Einschlatung ...
Страница 18: ...14 ...
Страница 23: ...18 ...
Страница 24: ...19 2 3 ...
Страница 25: ...20 ...
Страница 26: ...21 ...
Страница 27: ...22 5 6 7 1 2 ...
Страница 28: ...23 ...
Страница 29: ...24 ...
Страница 30: ...www asmodus com ...
Страница 38: ...Technische gegevens Veiligheid bescherming Gebruik uw apparaat 31 1 Inschakelen van de stroom ...
Страница 66: ...55 7 5 4 2 3 2 3 60 ...
Страница 67: ...56 ...
Страница 68: ...57 ...
Страница 69: ...58 ...
Страница 70: ... 6 59 7 ...
Страница 71: ...60 USB ...
Страница 72: ...Asmodus AMIGHTY 100W TC ...
Страница 80: ......





















