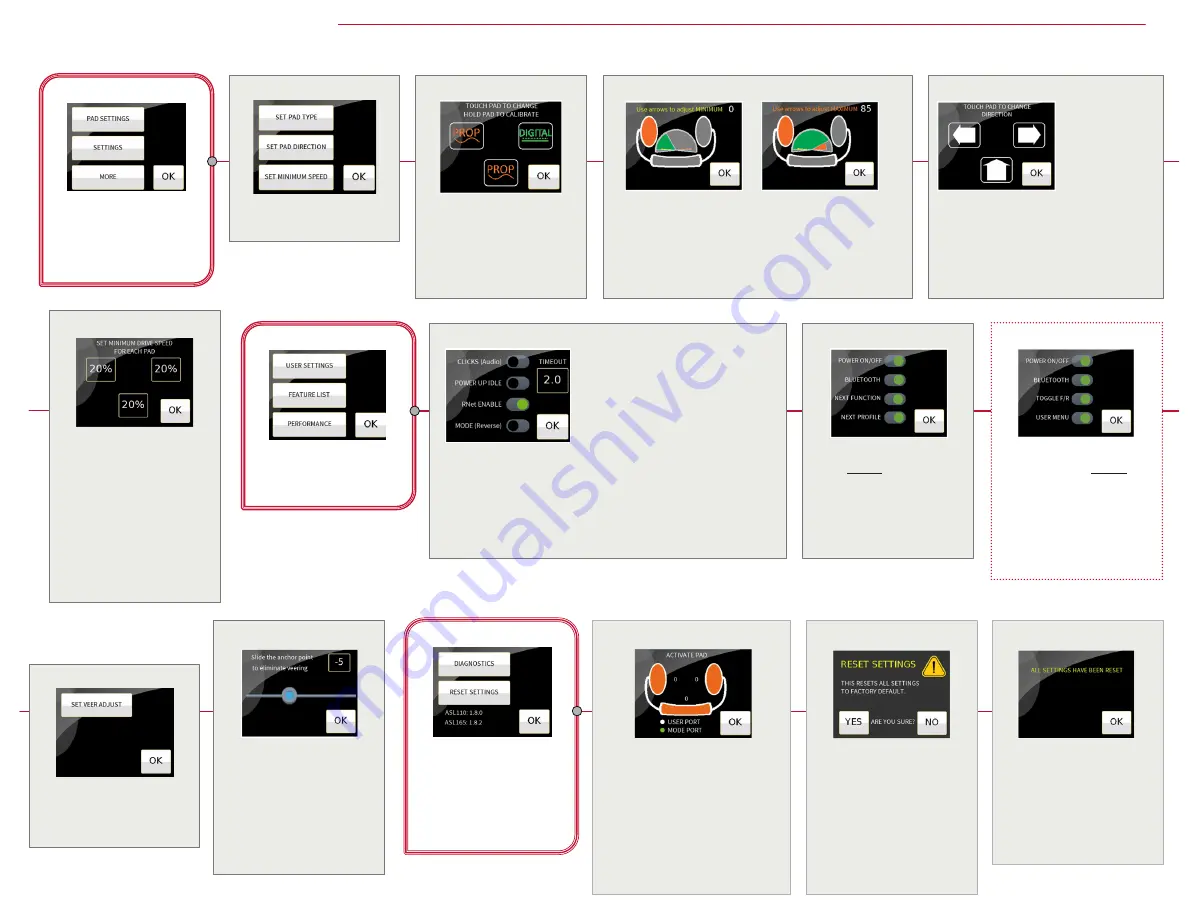
The Veer Adjust will help a chair drive in a
straight line by adjusting the signal from
the FUSION Input to the Controller.
The range is from -12 to +12. This image
illustrates what setting is provided as a
Default. It is a suggested setting for R-Net
and Q-Logic. Each chair will have a slightly
different setting.
VEER ADJUSTMENT
The Pad Performance screen is displayed
when the “PERFORMANCE” button is
pressed from the Pad Settings screen.
PAD PERFORMANCE
MAIN PROGRAMMING
FUSION 165 DISPL AY AND PROGRAMMER
When the Proportional Programmed Pad is held for 2 seconds a calibration screen
will appear. You will be guided to set up the Minimum and Maximum force required
to gain proportionality. When you push on the pad the green color is a real time
guide for the pressure that a person is pushing on the pad. This can be set by
each direction. The
Minimum
(in yellow) sets the force required to initiate the
proportional movement. The
Maximum
(in red) sets the force to reach 100% of
the programmed speed.
CALIBRATION MIN
CALIBRATION MAX
The Initial Programming Screen is
activated by pressing the top and bottom
buttons simultaneously for 2 seconds.
When Pad Settings is selected a new
screen will appear.
PROGRAMMING
Set “Pad Type” directs you to the
Proportional Digital Selection.
PAD SETTINGS
Tapping “Prop” on the pad will change it
from Proportional to Digital by each pad
or direction.
In this example, the Left and Center Pad
are set to Proportional and the Right Pad
is set to Digital.
PAD TYPE
FEATURE SETTINGS
This will allow the FUSION Features that a
person is Not Using to be turned Off.
If someone is not using Bluetooth through
the FUSION, or is not changing Profiles,
you can slide them to Off and they will not
appear on the Main Menu.
This will allow the FUSION Features in
R-Net that a person is Not Using to be
turned Off.
If someone is not using Bluetooth through
the FUSION, or does not need access to the
R-Net User Menu, you can slide them to
Off and they will not appear on the main
screen.
FEATURE SETTINGS IN R-NET
This screen is shown when the USER
SETTINGS button is pressed from the Main
Programming screen.
SETTINGS
SETTINGS
Timeout:
The length of time that the User Switch has to be held to move to the next setting.
The adjustment range is in seconds: 1 sec, 1.5, 2, 2.5, 3, 4, 5, and OFF.
R-Net Enable:
Changes the User Screen to R-Net features for easier access.
Mode (Reverse):
The Slide switch will change the how the switch responds to activation.
The choices are Mode and Reverse.
The Settings Screen will allow the Auditory beeps to
be turned on and off.
Power Up Idle:
When this setting is on it will allow
the FUSION to stay off when the chair is turned on. An
activation of the User Switch will turn the system on
when a patient is ready to move.
This screen is shown in response to
pressing the RESET SETTINGS button on
the MORE settings screen.
The Reset Screen will take the FUSION
back to the Factory Settings. You will be
prompted to be double sure that you want
to do this.
If NO is pressed, settings will not be
changed, and no action is performed.
RESET SETTINGS
If YES is pressed, the parameters are reset
to Factory Default and this screen is shown.
The system will tell you when all of the
settings have been changed to Factory
Settings.
The OK button will return the user to the
Main Programming screen.
ALL SETTINGS RESET
The Pad’s illuminate in orange when the Pad is set
to Proportional and green when set to Digital (not
shown). A green light next to the Mode or User
Port will indicate the switch is working properly.
This tests the Mode and User Port for activation.
The light is green when activated.
DIAGNOSTIC
This screen is shown in response to
pressing the MORE button on the
PROGRAM SETTINGS screen.
The version of the ASL 110 FUSION and
the ASL 165 Programmer and Display is
also shown.
MORE SETTINGS
Diagnostic:
This screen shows the pad’s, switch
port, and user port activations. The “0” next to the
Pad indicate the percentage of Drive Demand.
The back pad will move from
Forward, Right, Off, Left
and
then back to
Forward
. This is helpful for a patient that needs
the back pad for a rest.
You can turn off the back pad, change the right switch to be
forward, and move the right direction to another location
such as, a hand or knee.
PAD DIRECTION
This allows the driving
direction to change by pad.
Touching the direction will
scroll clockwise starting
with the factory set
direction.
Set Minimum Speed
: This setting will
allow each pad on the FUSION to change
the percentage of Digital to start the
movement of the chair.
The factory setting in each pad is set to
20%. This will start the initial movement
of the chair for the first 20% of the speed
to be Digital. Pressing into the pads will
make the chair move proportionally.
The selections are
15, 20, 25, 30, 35, 40
and
OFF.
MINIMUM SPEED






















