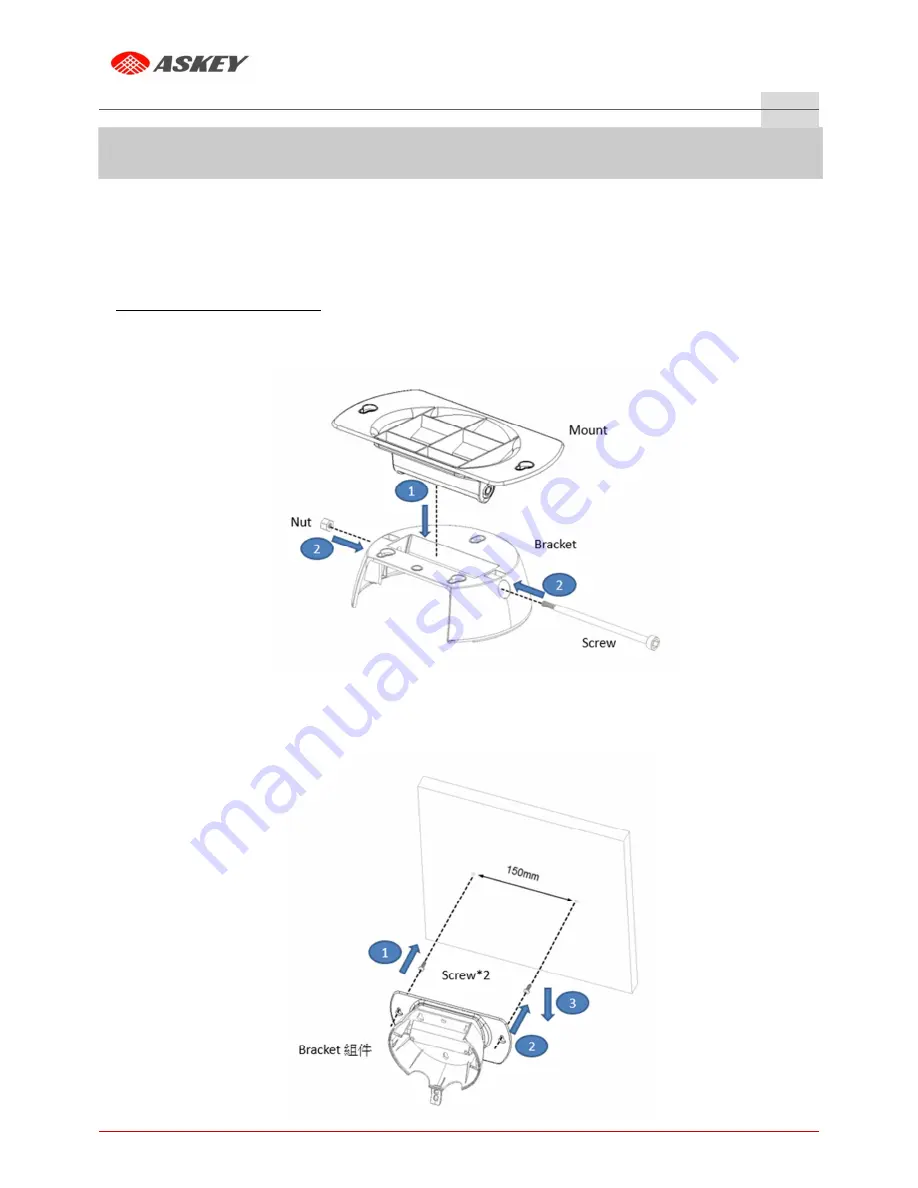
Copyright © Askey, INC. All rights reserved.
4
Quick Installation Guide
Quick Installation Guide
Quick Installation Guide
Quick Installation Guide
EAI2001S Enterprise Access Point
ENGLISH
Please follow the steps mentioned below to install the hardware of EAI2001S:
1. Place the EAI2001S at the best location.
The best location for EAI2001S is usually at the center of your intended wireless network.
Bracket assembly installation:
Step1:
(1) Place Mount in Bracket.
(2) Mount & Bracket with Screw & Nut.
Step2:
(1) First drill two holes in the wall or ceiling, and then screw on the wall or ceiling. The distance between
the two screws is 150mm.
(Noted: Two screws must be purchased by the user.)
(2) Hang the Bracket on the screw.
Hardware Installation



































