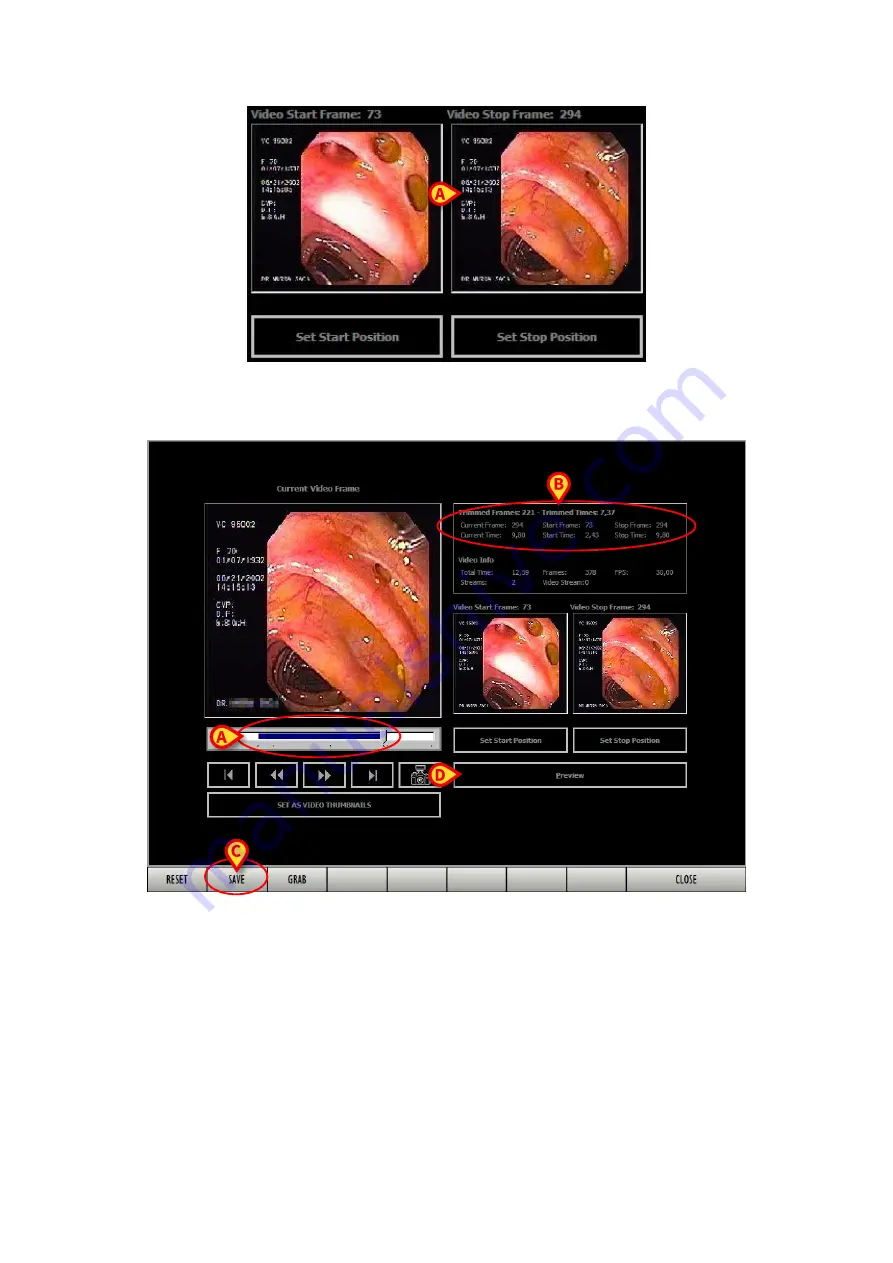
DIG UD IMB IU 0005 ENG V01
Page 43 of 49
Fig 60
The video portion selected this way appears highlighted blu on the “time bar” on the left (Fig 61
A
).
Fig 61 - Selected video portion
The area indicated in Fig 61
B
contains information on the selected video portion (number of
frames, duration, start frame time, stop frame time etc…). To save the selected portion as a new
independent video,
click the
Save
button on the command bar (Fig 61
C
). A new thumbnail, corresponding to
the new video, is displayed on the “Examination detail” screen (Fig 51).
Содержание DIGISTAT
Страница 49: ...DIG UD IMB IU 0005 ENG V01 Page 49 of 49...







































