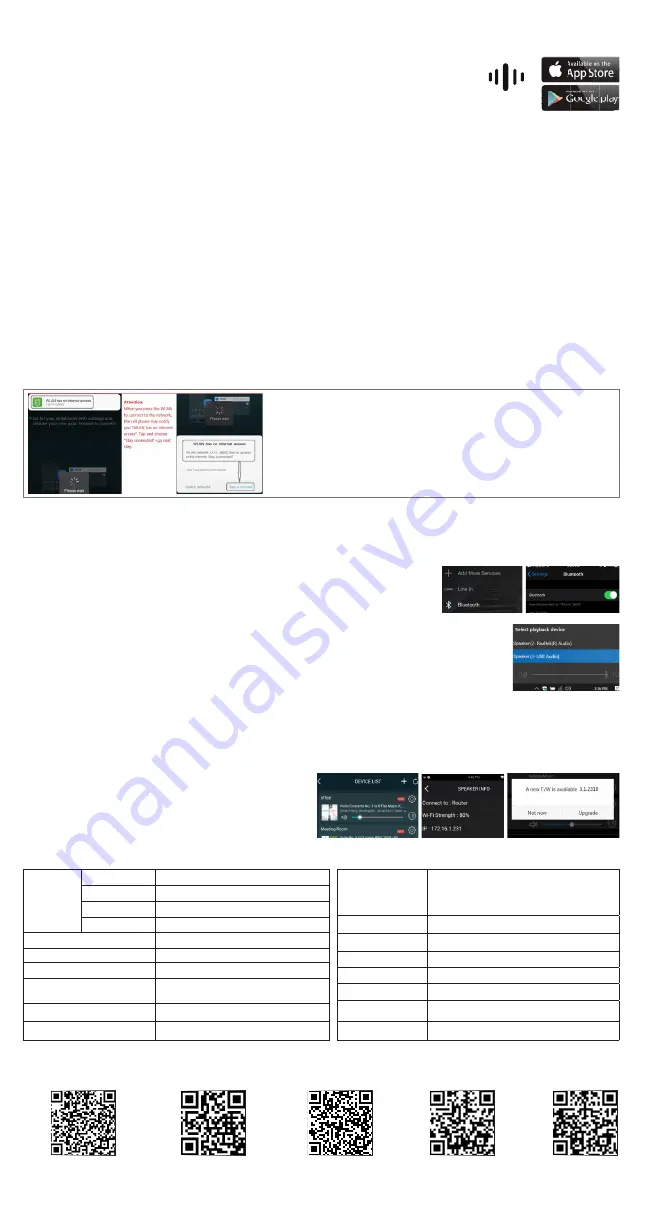
1) Hold the POWER button then plug in the
power cable.
2) The LED light will start flashing, release the
button and wait till the LED flash slowly.
3) Make sure your mobile has connected to your
home network using 2.4G and your GPS and
Bluetooth is on.
4) Open 4Stream APP, for Android device, the
system will ask for permission to use GPS data
& File storage, please click accept to continue.
This GPS permission is setup by Google for BLE
usage, once setup is finish you can go to system
settings and disable it, file storage permission
is to let 4Stream access your mp3 files store in
your mobile.
5) 4Stream APP will list out all the device
available for setup, choose the one you want.
6) 4Stream APP will then ask you to choose
the network you want the device to connect to,
choose the one you want to connect.
7) Now enter password for your network, if
this is not the network you want the device to
connect, you can change it to the desire one.
8) Once connection is finished, it will
automatically check for new updates.
9) Then you can change the name of the device.
You can select a preset one or enter your own.
10) After you define the name of the device, you
will see it appears in the device list in 4stream
app and now you can start streaming music.
*If you change to another router, or the
password of the connected router has been
changed, please long press POWER button for
5 secs in WiFi mode to reset the connection.
* Hold POWER button then plug in the power
can force the device to enter WiFi mode. If you
have setup router connection before, the device
will auto connect to that router.
There is another way to setup Wifi if the above
method has faild:
1. Hold the POWER button then plug in the
power cable.
2. The LED light will start flashing, release the
button and wait till the LED flash slowly.
3. Goto your mobile WiFi settings and search
for SoundSystem_xxxx WiFi and connect. *If
you cannot find SoundSystem connection, long
press the POWER button for 5 secs and then
refresh your mobile’s WiFi listing.
4. Open 4Stream APP and there will be 2
options: Direct Mode & Add Device.
5. Direct Mode: If you don’t have router, please
choose direct mode. After connected, you can
play music store in your mobile.
6. Add Device: After you choose add device,
select the router SSID you want your Up2stream
device connect to (enter password if required)
and select continue.
7. Once connected, you can change the name
of the device. You can select a preset one or
enter your own.
8. After you define the name of the device, you
will see it appears in the device list in 4stream
app and now you can start streaming music.
6. Specification
5.1 App download
Download the 4STREAM application from App Store for iOS based devices and Google Play Store for Android
based devices. The application supports English, Spanish, French, German, Italian, Portugese, Korean,
Simplified Chinese,Traditional Chinese and Japanese
5. How To Use
Connectivity
Wireless network IEEE802.11 b/g/n 2.4G
Ethernet
Single 10/100M RJ45
Bluetooth
5.0, SBS/AAC
USB Host
Play USB music
Bluetooth Distance
10M
Power Input
DC 12V - 24V
Audio Input
Analog 3.5mm/4pin connector/Micro USB
Audio output
Analog Speaker out with subwoofer out
(PIN SPACE-5.0mm)
Frequency response
20Hz to 20kHz
Volume Control
Volume Knob,Treble Knob,Bass Knob
Speaker Power
2x50W@4Ω + 100W@2Ω BTL load at 24V
2x30W@8Ω + 75W@4Ω BTL load at 24V
2x22W@8Ω + 48W@4Ω BTL load at 19V
2x15W@8Ω + 30W@4Ω m BLT load at 15V
THD+N
<0.03%, @1kHz/1W/24V/4Ω
Speaker Impedance 4-8ohms
Music Format
FLAC/MP3/AAC/AAC+/ALAC/APE/WAV
Decoding
Up to 24bit/192kHz
Protocols
AirPlay, DLNA, UPnP, Spotify Connect, Qplay
Dimensions
124*100*25mm
IR Remote Controller Optional
Scan the QR codes below for more
www.arylic.com
Complete User Manual
Support: [email protected]
4STREAM App
:
arylicme
YouTube:Arylic
4STREAM
5.3 Connection via LAN
Plug in the wired cable to the RJ45 Ethernet, the device will show on the app in about 10 seconds.
(Note: the cell phone and the device must be in the same network)
5.7 Firmware Update
The application will notify you in app when there is a new firmware
version available.
It's recommended to update firmware whenever available as this
might not only correct bugs or improve security,but also can add new
features or services.
5.5 USB Audio
Power up and connect the Up2Stream AMP to your PC with USB cable (make sure it’s a data cable including the signal
wires). The PC will automatically discover a USB sound card, and when you activated it as the system main output, the
PC will send the audio output over Up2Stream AMP in digital (44.1KHz/16bits). You can stream to other Up2Stream
devices over multiroom connection.
NOTE: There’s about 3 seconds delay for multiroom slave devices.
5.4 Bluetooth
To use bluetooth, please swtich to bluetooth via app or by remote controller, then find bluetooth
device SoundSystem_XXXX from your phone bluetooth setting and pair it.
5.6 Up2Stream ACPWorkbench (Sell Separately)
Connect the Up2Stream device to your PC with USB cable (Make sure it’s a data cable including the signal wires). And open the program
ACPWorkbench (only support Windows.), and you can tune audio effects conveniently, including Music Noise Suppressor, Virtual Bass, Stereo
Widener, Exciter, 10 bands EQ, Configure output channel and PIN configs. After editing the audio effects, you can save the changes to the device so
the tuned effects will remain. You can get more information from our website www.arylic.com or from the Up2 Stream DSP Tool manual.
5.2 First time usage & BLE WiFi Setup:
*Attention for Android users
Different brand mobile phones may ask you to allow to use
SoundSystem WiFi network, please choose yes, if not, you may not
able to set up successfully.
It may also ask you to authorize other things, please choose yes or it
may affect your use.


