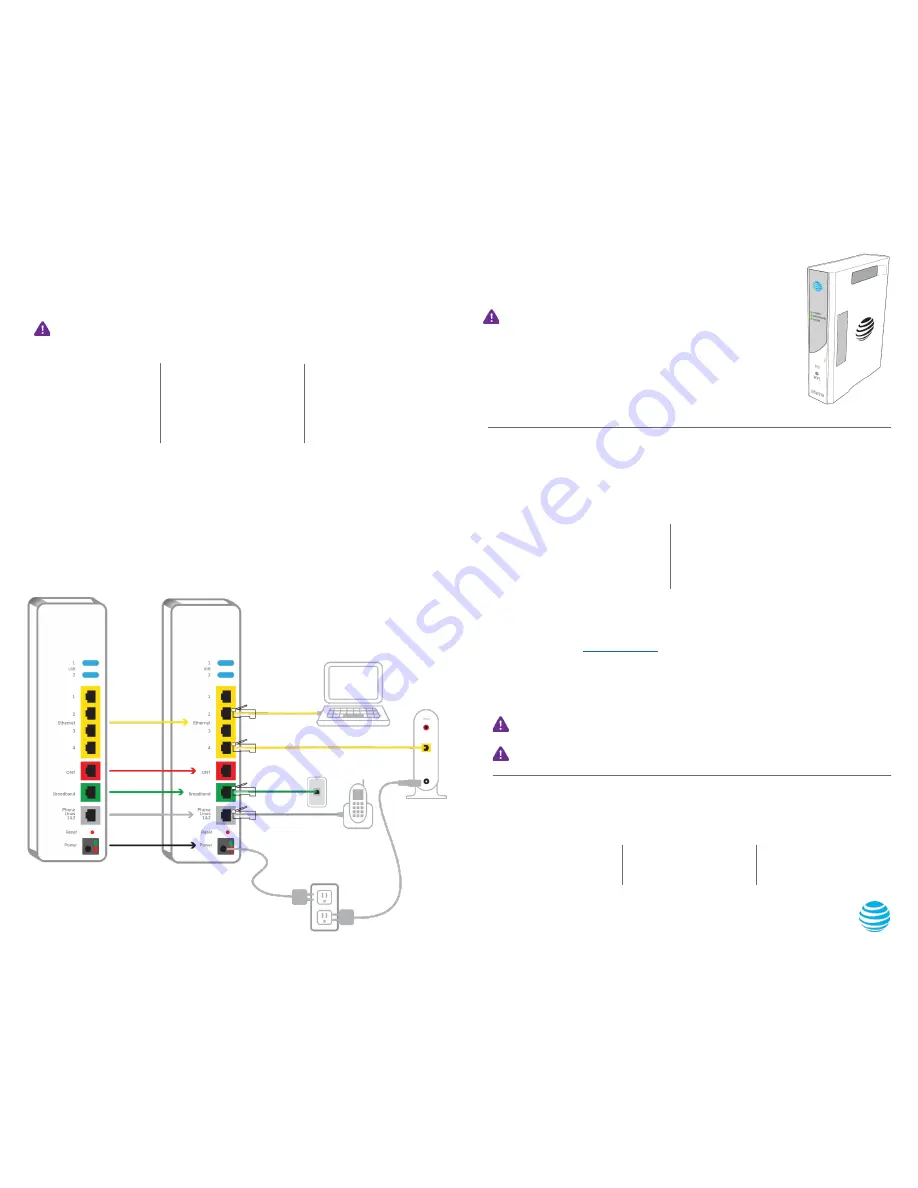
1.
Set up
Approximate time: 10 minutes
Please note that your U-verse TV, Internet, and voice services will not operate during this process.
This includes recording TV shows.
A.
·
Unplug power cord from existing
Wi-Fi Gateway
·
Set power cord aside
·
Stand new Wi-Fi Gateway side-by-
side with existing Wi-Fi Gateway
B.
·
Transfer one connection at a time
from the existing Wi-Fi Gateway
to new Wi-Fi Gateway
C.
·
Carefully read and remove yellow
Power sticker covering the Power
port of new Wi-Fi Gateway
·
Connect new power cord to
Power port of new Wi-Fi Gateway
and into electrical outlet
Below is a completed setup. Your Existing Wi-Fi Gateway and connections may vary.
Wall Jack
Electrical
Outlet
Green
Data Cable
B
New Power
Cord
C
Wireless
Access Point
(Optional)
and/or
DVR
(Not Shown)
(U-verse TV
Customers Only)
Existing Wi-Fi Gateway
New Wi-Fi Gateway
Yellow
Ethernet Cable
B
Yellow
Ethernet Cable
B
Gray
Phone Cable
B
2.
Power up
Approximate time: 1–5 minutes
Your Wi-Fi Gateway is now powering up. During this time (up to 5 minutes), do not
disconnect the power cord or unplug any cables connected to this device. This can
permanently damage the Wi-Fi Gateway and significantly delay your service activation.
When complete, the Service light will begin flashing, then turn to solid green.
If the Service light does not turn solid green or continues to blink after 5 minutes,
see
Need more help?
on the back of this guide.
NOTE:
Your TV may take a few minutes to display. Check your TV for service. If your
TV does not respond, refer to
Need more help?
on the back of this guide.
Lights may vary with setup.
3.
Go Wi-Fi
Approximate time: 1–5 minutes
A.
Select only one option to begin the Wi-Fi setup.
Option 1: Connect using PC
·
Connect laptop or PC with an Ethernet
cable to your Wi-Fi Gateway
·
Continue to
B
Option 2: Connect using smartphone/tablet
·
Establish a temporary connection using new Wi-Fi
settings located on yellow sticker on new Wi-Fi Gateway
·
Open your device’s Wi-Fi connection settings, select
your Wi-Fi Network Name and enter your Wi-Fi
Password to connect to your network
·
Continue to
B
B.
Note:
Please wait up to 10 minutes for the Wi-Fi Gateway to complete the power up process
before attempting to restore your settings.
·
Open a browser and go to
ufix.att.com/restore
·
Log in to your U-verse account. If you forgot your User ID (primary AT&T email address) and Password,
help can be found on the account log-in screen.
·
Follow the onscreen instructions to transfer the existing Wi-Fi settings.
·
Record existing Network Name and Wi-Fi Password on separate yellow sticker from kit.
·
Place new yellow sticker over your new Wi-Fi Gateway’s yellow sticker.
NOTE: If Wi-Fi settings did not transfer or to use new Wi-Fi Network Name and Password,
refer to the
Need more help?
section on the back of this guide.
NOTE: Any custom settings made for security cameras, game consoles, etc.,
on your original Wi-Fi Gateway will also need to be made on your new Wi-Fi Gateway.
4.
Easy Return
(Refer to return instructions in your kit)
A.
Return your equipment at no
cost to you within 21 days to
avoid $150 charge.
B.
Take original gateway and power
cord to nearest The UPS Store.
Bring your AT&T account number
located on your packing slip.
Please do not return other
devices.
C.
UPS will scan your equipment,
provide a receipt, pack, and ship
equipment to AT&T at no cost
to you.
Содержание BGW210
Страница 4: ......




