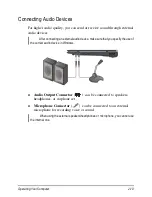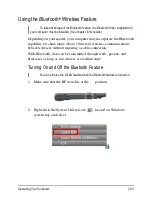Operating Your Computer
2-19
Connecting Audio Devices
For higher audio quality, you can send or receive sound through external
audio devices.
NOTE:
After connecting an external audio device, make sure that you specify the use of
the correct audio device in Windows.
Audio Output Connector
(
)
can be connected to speakers,
headphones, or earphone set.
Microphone Connector
(
)
can be connected to an external
microphone for recording voice or sound.
NOTE:
When using the external speakers/headphones or microphone, you cannot use
the internal one.
Содержание R100
Страница 1: ...User s Manual January 2008 ...