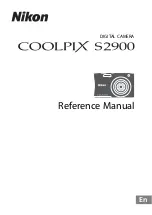The following sections describe about the menu settings.
Changing resolution (Camera Mode)
Your camera offers 3 choices in resolution:
• 2048 x 1536pixels
• 1600 x 1200pixels
• 640 x 480pixels
TIPS - Choice of Resolution
– While in Camera mode, you can press [ ] key to toggle the resolution without
entering the options menu.
• [3M] allows a photo to be taken as sharp as possible, which is suitable for 7 x
5 Photo printout; too large for email.
• [2M] is suitable for 6x4 Photo printout; acceptable for email.
• [VGA] is good for sharing with email to small for photo printout.
Taking Pictures
41
Содержание DC-3270DV
Страница 6: ...Specifications Internal Storage 64MB Internal Flash Memory Number of images stored in 64MB typical 6 ...
Страница 11: ...Installing Software Driver Follow the on screen instructions to complete driver installation 11 ...
Страница 12: ...Installing Software Driver 12 ...
Страница 13: ...Installing Software Driver 13 ...
Страница 14: ...Identifying the Parts 14 ...
Страница 15: ...Control Button Functions 15 ...
Страница 16: ...Control Button Functions 16 ...
Страница 21: ...Preparation 21 ...
Страница 34: ...Setting the Default 34 ...
Страница 44: ...Other Camera Settings 44 ...
Страница 45: ...Other Camera Settings 45 ...
Страница 47: ...Playback Mode 47 ...
Страница 52: ...Viewing Pictures Movies on TV 52 ...
Страница 57: ...TRANSFERRING FILES 57 ...
Страница 58: ...Copying Files to a PC 58 ...
Страница 59: ...Copying Files to a PC 59 ...
Страница 60: ...Copying Files to a PC 60 ...