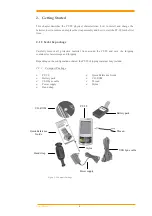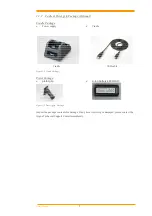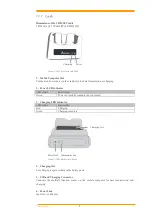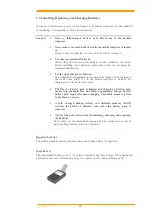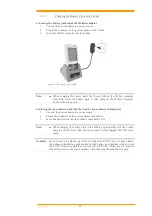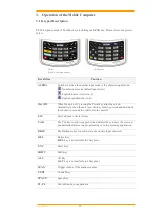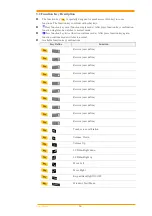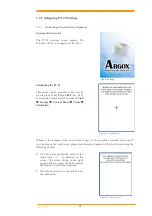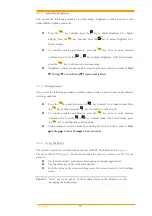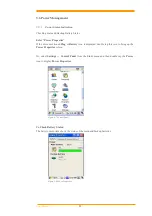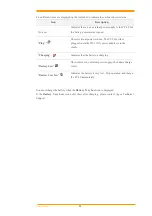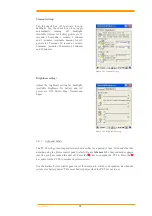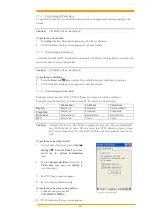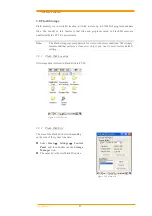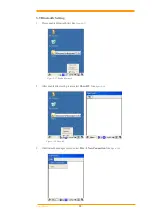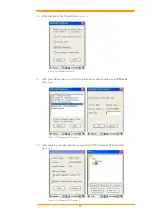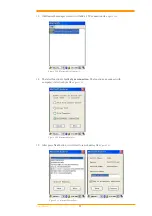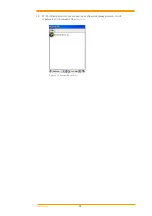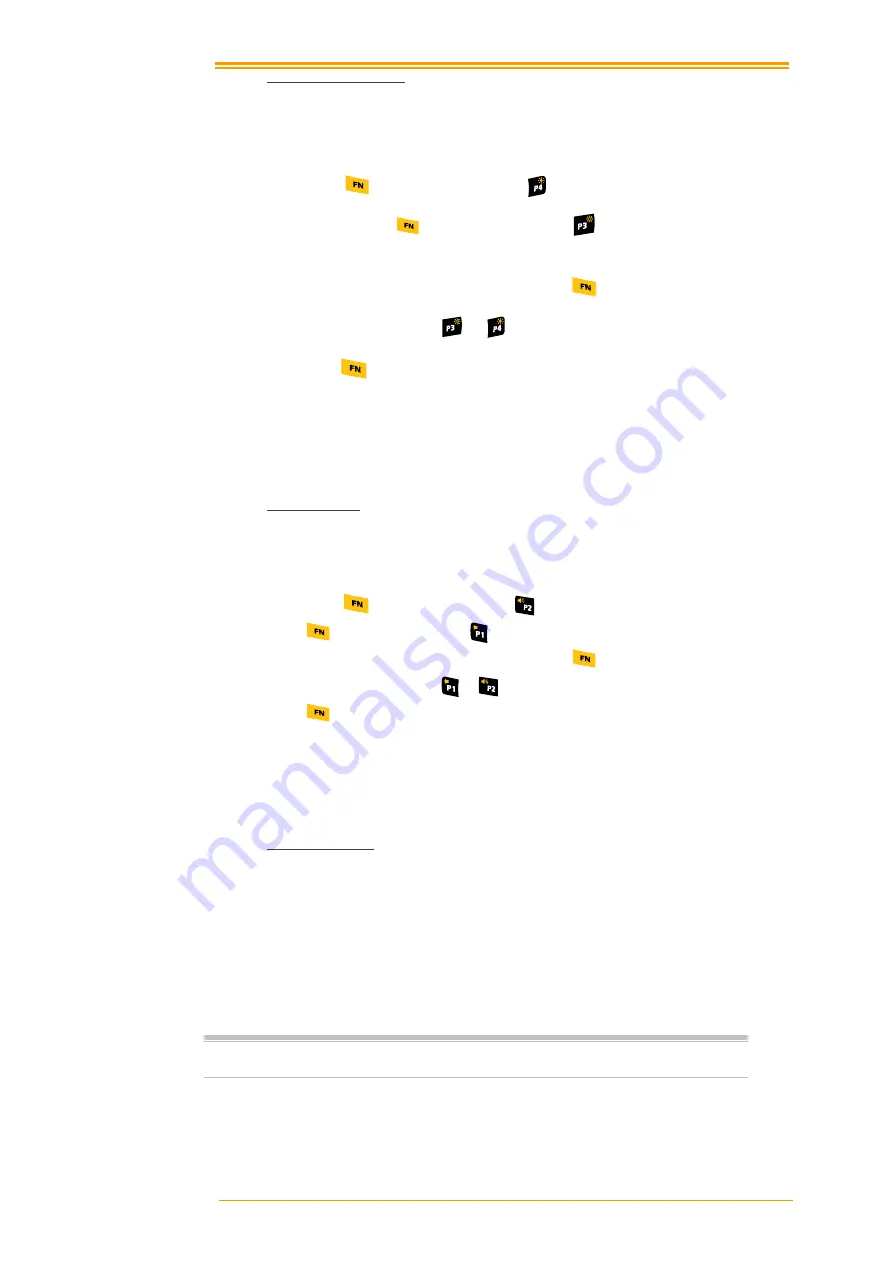
User’s Manual
19
3.4.2
Adjusting Brightness
You can use the following procedures to adjust display brightness to make it easier to read
under different lighting conditions.
Press the
key and then press the
key to adjust brightness for a lighter
display. Press the
key and then press the
key to adjust brightness for a
darker display.
To continue making adjustments, press the
key twice to enter function
continue mode. Press the
or
key to adjust brightness. After finish setting,
press the
key to exit function continue mode.
Brightness settings are also made by accessing the menu and tab in order of
Start
→
Settings
→
Control Panel
→
Timeout&Brightness
.
3.4.3
Muting Sound
You can use the following procedures to adjust sound to make it easier to hear under different
working conditions.
Press the
key and then press the
key to adjust for a louder sound. Press
the
key and then press the
key to adjust for a softer sound.
To continue making adjustments, press the
key twice to enter function
continue mode. Press the
or
key to adjust sound. After finish setting, press
the
key to exit function continue mode.
Sound settings are also be made by accessing the menu and tab in order of
Start
→
Settings
→
Control Panel
→
Volume & Sounds
3.4.4
Using the Stylus
The stylus is located next to hand-strap on the rear of the PT-90 as illustrated in
Figure 2-4
The Front of the PT-90 (
page 8
). The stylus functions the same as a mouse on a PC. Use the
stylus to:
Navigate the display, select menu items and open optional applications.
Tap the characters on the soft keyboard panel
Hold the stylus on the screen and drag across the screen to select a list of multiple
items.
Caution:
Never use a pen, pencil, or other sharp object on the display to avoid
damaging the touch screen.