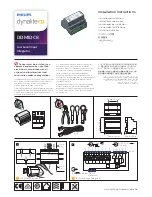Argent Data Systems
7 |
Windows versions prior to 10 require an INF file that tells the operating system what driver to load.
This INF file is included on the tracker’s own file system, and it can also be downloaded from
argentdata.com. Please note that Windows 8 must have driver signing disabled first.
Once the virtual serial port is available, you can use a terminal program like PuTTY or Minicom to
access the tracker’s command console. The baud rate setting is ignored.
After opening the connection you should see the Tracker4 banner message and a
cmd:
prompt.
For a list of commands, enter ‘help’ or ‘?’.
Settings can be viewed and set using the ‘show’ and ‘set’ commands. Enter ‘show’ alone to list all
settings. Note that some settings are also accessible through their own commands for the sake
of consistency and compatibility with earlier Argent trackers and also with TNC2 style devices.
For example, ‘MYCALL’ is equivalent to ‘show aprs_callsign’ and ‘MYCALL W1AW’ is equivalent to
‘set aprs_callsign w1aw’.
The tracker accepts many familiar MS-DOS style commands like ‘dir’, ‘type’, and ‘move’. It also
accepts their Unix-style equivalents like ‘ls’, ‘cat’, and ‘mv’. Keep in mind that the tracker’s
shell is not POSIX-compliant and these commands may not behave exactly like the similarly
named POSIX or DOS commands. Take particular care when moving or deleting files and using
wildcards.
Alternative Setup Method
If you are unable to set up the tracker using either WiFi or the serial console, you can also
configure the tracker by placing shell commands in a file called ‘autoexec.cmd’ in the tracker’s
root directory. Enter one command per line. The commands are executed in sequence as if they
had been entered at the command prompt every time the tracker is powered up.