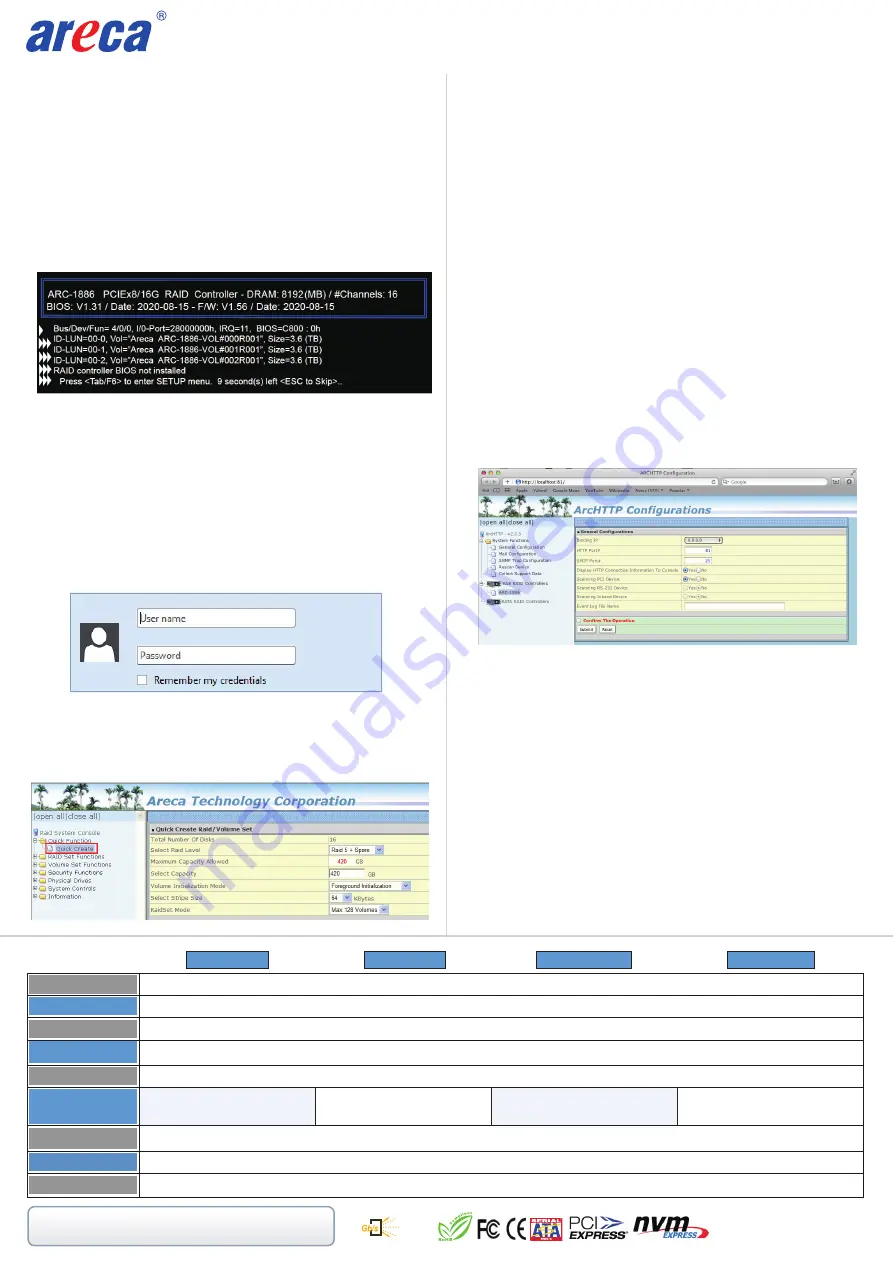
www.areca.com.tw
Quick Installation Guide
2700-1M1886-0010
Product Features
Form Factor
I/O Processor
Driver Connector
On-Board Cache
Drive Support
Enclosure Ready
CBM
ARC-1886-8I
ARC-1886-8X8I
ARC-1886-16I
ARC-1886-8X
LP-MD2: 64.41(H) x 167.65(L) mm
Management
Dual Core Tri-Mode RAID-on-Chip 1.6GHz
Host Bus Type
PCIe 4.0 x 8 Lanes
8GB on-board DDR4-2666 SDRAM
12Gb/s SAS, 6Gb/s SATA, Gen 4.0 PCIe (NVMe)
1 x SFF-8654 [x8]
SGPIO, Serial Bus, Fault Header ,SMP, SES2 and UBM
In-Band: PCIe / Out-of-Band: LCD, LAN Port
TEL:886-2-87974060 FAX: 886-2-87975970
Technical Support: [email protected] Sales: [email protected]
Serial
Attached
SCSI
12
2 x SFF-8644 [x4]
1 x SFF-8654 [x8]
2 x SFF-8644 [x4]
2 x SFF-8654 [x8]
ARC-1886-CBM
※
Method 2: MRAID Manager From LAN Port
User can remote manage the ARC-1886 series without adding any
user specific software (platform independent) via standard web
browsers directly connected to the RJ45 LAN port. You can find
controller Ethernet port default IP address in McBIOS RAID
manager “System Information” option. Launch the Web Browser-
based MRAID storage manager by entering http://[IP Address]
in the web browser.
Type the User Name and Password.
The RAID adapter default
User Name is “admin” and the Password is “0000”.
After entering
the user name and password, click the button to access the
MRAID storage manager.
1. Power on your computer. When prompted, press
Tab
or
F6
.
2. The McBIOS RAID manager window appears showing a selection
dialog box listing the RAID adapters, select your adapter, then
press
Enter
to show the McBIOS RAID manager message.
3. Follow the McBIOS RAID manager to complete the configuration.
•
•
If you need more detail information, please download user manual from the website below:
•
https://www.areca.com.tw/products/trimode-1886.html
•
https://www.areca.com.tw/support/downloads.html
※
Method 1: McBIOS RAID Manager (Not For Mac User)
The McBIOS RAID manager is a menu-driven program, residing
in the firmware, which allows you to scroll through various menus
and sub-menus and select among the predetermined configuration
options.
2. When you double-click on the “ArcHTTP64”, it shows all RAID
adapters available on the system and create an individual RAID
adapter icon located on left column of the “ArcHTTP Configura-
tions” screen.
3. Locate “ARC-1886 Web Management” and launch the selected
MRAID storage manager.
See chapter 6 of ARC-1886 user manual for information on
customizing your RAID volumes using MRAID storage manager.
※
Method 3: MRAID Storage Manager From ArcHTTP
1. Start ArcHTTP– Browser Edition:
(1) In Windows, right-click on “Start” menu and choose
“Programs”. Clicking “MRAID” program icon starts the
ArcHTTP utility (From the Start menu, choose Programs >
MRAID > ArcHTTP).
(2) On a Mac, there is one MARID icon showing on your desktop.
This icon is for you to start up the ArcHTTP utility.
See the chapter 6 of Web Browser-based Configuration on the
user manual detailing the MRAID storage manager to customize
your RAID configuration.
Click on the “Quick Create” in the main menu, your volume is
automatically configured based on the number of disks in your
system. You can create a RAID set associated with exactly one
volume set.
4.
Type the User Name and Password
when the login page prompt
.
The RAID adapter default User Name is “admin” and Password
is “0000”.
After logging in, the MRAID storage manager process
starts.
5. Click on the “Quick Create” in the main menu, your volume is
automatically configured based on the number of disks in your
system. You can create a RAID set associated with exactly one
volume set.


