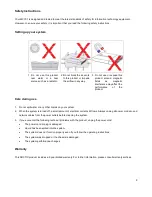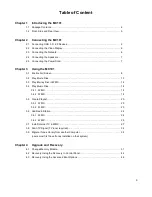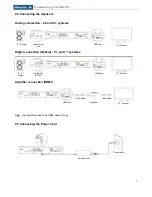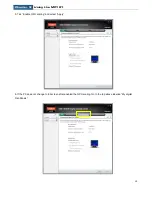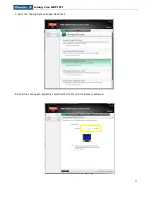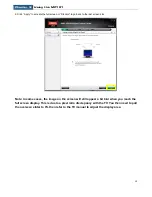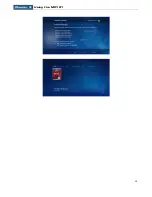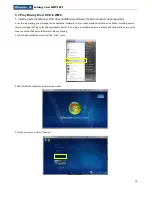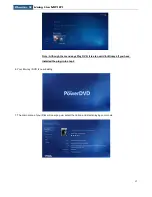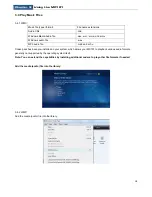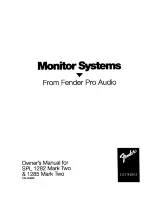3
Table of Content
Chapter 1
Introducing the MC101
1.1 Package Contents…………………………………………………………………………….. 4
1.2 Front, Side and Rear View…………………………………………………………………… 5
Chapter 2
Connecting the MC101
2.1 Connecting USB 3.0 / 2.0 Devices…………………………………………………………. 6
2.2 Connecting the Video Display……………………………………………………………….. 6
2.3 Connecting the Network……………………………………………………………………… 6
2.4 Connecting the Speakers……………………………………………………………………. 7
2.5 Connecting the Power Cord…………………………………………………………………. 7
Chapter 3
Using the MC101
3.1 Enable Full Screen………………………………………………………………………….... 8
3.2 Play Movie Files …....…....………………………………………………………………….... 13
3.3 Play Blu-ray Disc in WMC ……………………………………………………………………. 16
3.4 Play Music Files………………………………………………………………………………. 18
3.4.1 WMC……………………………………………………………………………………. 18
3.4.2 WMP……………………………………………………………………………………. 18
3.5 Create Playlist…………………………………………………………………………………. 20
3.5.1 WMC……………………………………………………………………………………. 20
3.5.2 WMP……………………………………………………………………………………. 23
3.6 Add Radio Station…………………………………………………………………………….. 24
3.6.1 WMC……………………………………………………………………………………. 24
3.6.2 WMP……………………………………………………………………………………. 25
3.7 Install Internet TV in WMC…………………………………………………………………… 27
3.8 Scan TV Signal (TV tuner required)………………………………………………………… 34
3.9 Migrate iTunes Library from another Computer…………………………………………… 36
(users must first have iTunes installed on their system)
Chapter 4
Upgrade and Recovery
4.1 Change Memory Module…………………………………………………………………….. 37
4.2 Recovery Using the Recovery in Control Panel…………………………………………… 42
4.3 Recovery Using the Advanced Boot Options……………………………………………… 46
Содержание MC101 Series
Страница 1: ...MC101Series User Manual For further information please visit mc101series arctic ac ...
Страница 5: ...Chapter 1 Introducing the MC101 5 ...
Страница 9: ...Chapter 3 Using the MC101 9 3 Select My Digital Flat Panels 4 Select Properties Digital Flat Panel ...
Страница 14: ...Chapter 3 Using the MC101 14 ...
Страница 15: ...Chapter 3 Using the MC101 15 ...
Страница 19: ...Chapter 3 Using the MC101 19 ...
Страница 20: ...Chapter 3 Using the MC101 20 3 5 Create Playlist 3 5 1 WMC ...
Страница 21: ...Chapter 3 Using the MC101 21 ...
Страница 22: ...Chapter 3 Using the MC101 22 ...
Страница 23: ...Chapter 3 Using the MC101 23 3 5 2 WMP Select Create Playlist Select Create auto playlist ...
Страница 27: ...Chapter 3 Using the MC101 27 3 7 Scan TV Signal 1 For first time user go to live tv setup ...
Страница 28: ...Chapter 3 Using the MC101 28 ...
Страница 29: ...Chapter 3 Using the MC101 29 ...
Страница 34: ...Chapter 3 Using the MC101 34 3 8 Install Internet TV in WMC only available for the U S region ...
Страница 35: ...Chapter 3 Using the MC101 35 ...