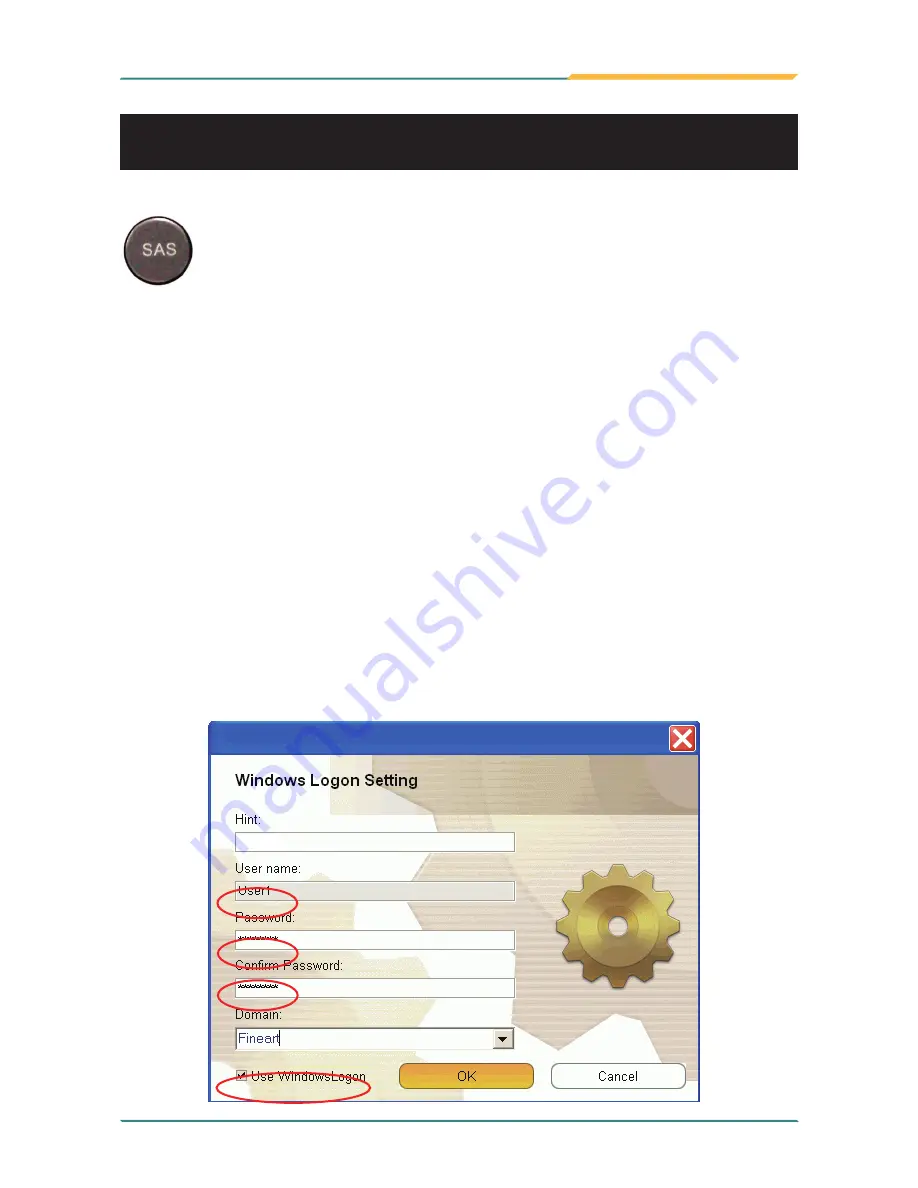
- 51 -
Using the Medical PC
2.8 SAS
1. Make sure you have created the password for your user account.
2. Select
Start
>
Programs
>
Fingerprint Software
>
Fingerprint
Registration
to launch the fingerprint registration application and the
Windows Logon Setting window appears.
3. The column field labeled
‘
User Name
’ displays ‘
User1
’ by default which is
the current user account in Windows XP.
4. Type in the password which was created for the current user account.
5. Retype the password to confirm it.
6. Tick the check box labeled ‘
Use WindowsLogon
’ and click
OK
. If not, the
fingerprint identification will not be launched when logging.
For security reason when you are to leave or take the computer off
the docking station, press once to bring up the fingerprint verification
dialog box (if the fingerprint scanner application is installed and
enabled). Or press twice to bring up the password logon dialog box
and then type in your password to access the computer. It allows
you to quickly switch between users without actually logging off the
computer.
Before using the SAS function, you have to create the password for your
user account in Windows XP and then register your fingerprint as a template
for logon use. The steps as follows will guide you through the fingerprint
registration.
Содержание M1255
Страница 2: ...2 This page is intentionally left blank...
Страница 11: ...1 General Information 1 Chapter 1 General Information Chapter 1 General Information...
Страница 15: ...5 General Information 1 4 Overview Rear View Front View...
Страница 16: ...6 General Information 1 5 Dimensions 25 307 277 Unit mm...
Страница 21: ...11 General Information Right Side Barcode Scanner DC Power Jack USB 2 0 Port...
Страница 23: ...13 Using the Medical PC 2 Chapter 2 Using the Medical PC Chapter 2 Using the Medical PC...
Страница 33: ...23 Using the Medical PC 5 The chipset device driver installation is completed Click Finish to close the window...
Страница 41: ...31 Using the Medical PC 3 Wait for the process 2 Select preferred language...
Страница 42: ...32 Using the Medical PC 4 Click Next 5 Choose I accept the terms of the license agreement and click Next...
Страница 43: ...33 Using the Medical PC 7 Click Next 6 Select preferred type and Click Next...
Страница 44: ...34 Using the Medical PC 8 Click Next 9 Click Next to create shortcuts...
Страница 45: ...35 Using the Medical PC 11 Click Finish to complete all process 10 Wait for the process...
Страница 71: ...61 BIOS 3 Chapter 3 BIOS Chapter 3 BIOS...
Страница 77: ...67 BIOS 3 3 Boot Settings...
Страница 80: ...70 BIOS This function displays the information of HDD detected 3 3 3 Hard Disk Drives...
Страница 85: ...75 Appendix Appendix Appendix...
Страница 89: ...79 This page is intentionally left blank...
















































