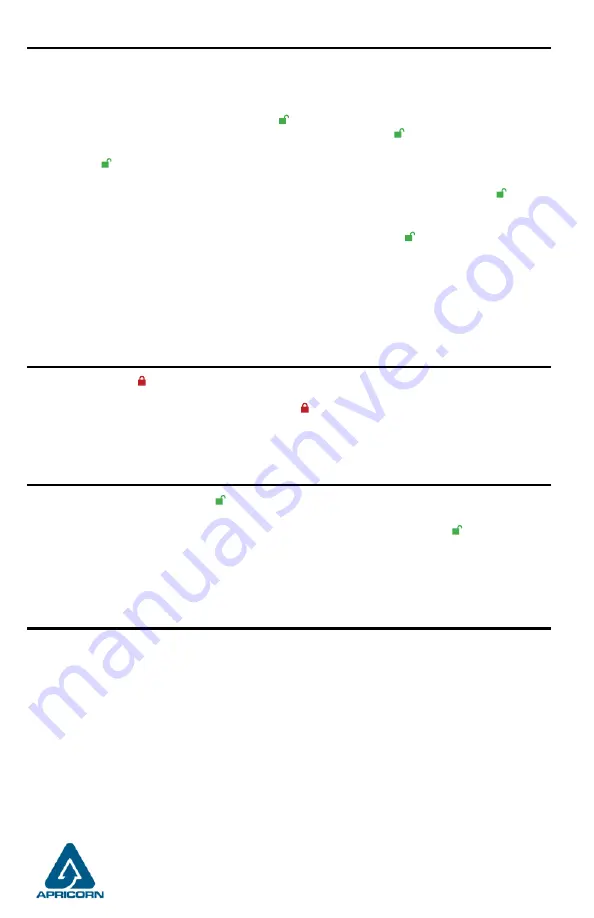
Secure Key sperren
Drücken Sie die Taste
um den Secure Key zu sperren. Im gesperrten Zustand leuchtet die ROTE LED
dauerhaft. Wenn noch Daten in den sicheren Schlüssel geschrieben werden, wartet dieser auf den Abschluss
dieses Vorgangs, bevor der Sperrvorgang stattfindet. Die
Taste kann auch zum Verlassen des Admin-Modus
verwendet werden.
Hinweis: Der Aegis Secure Key wird von keinem Betriebssystem im gesperrten Zustand erkannt.
Secure Key entsperren
Es gibt zwei Möglichkeiten, die Benutzer-PIN zu erstellen: Vom Administrator im Administratormodus
erstellt, und vom Benutzer generiert, während der sichere Schlüssel in den Status der erzwungenen
Benutzerregistrierung versetzt wird.
ADMIN-GENERIERTE USER-PIN
1. Rufen Sie den Admin-Modus auf, indem Sie + 0 fünf Sekunden lang gedrückt halten
(die
ROTE
LED blinkt)
. Geben Sie die Admin-PIN ein und drücken Sie
(die
BLAUE
LED leuchtet
dauerhaft.)
2. Halten Sie
+ 1 gedrückt, bis die
BLAUE
LED dauerhaft leuchtet und die
GRÜNE
LED zu
blinken beginnt.
3. Geben Sie die PIN ein die als Benutzercode verwendet werden soll, und drücken Sie .
(Die
BLAUE
LED erlischt und die
GRÜNE
LED blinkt dreimal von selbst und blinkt dann weiter, wenn
die
BLAUE
LED wieder durchgehend leuchtet.)
4. Geben Sie die gleiche PIN schnell noch einmal ein und drücken Sie .
(Wenn die PIN erfolgreich
hinzugefügt wurde, erlischt die
BLAUE
LED, die
GRÜNE
LED leuchtet ein oder zwei Sekunden
lang und erlischt dann, gefolgt von der
BLAUEN
LED, die durchgehend leuchtet, um anzuzeigen,
dass der Schlüssel in den Administratormodus zurückgekehrt ist. Wenn die PIN nicht akzeptiert
wird Wenn der zweite Eintrag nicht mit dem ersten übereinstimmt, blinkt die
ROTE
LED dreimal,
gefolgt von durchgehend
BLAUEN
/
GRÜN
blinkenden LEDs - Kehren Sie zu Schritt 5 zurück,
um es erneut zu versuchen.)
ADMIN-GENERIERTE BENUTZER-PIN
Formatierung für Mac OS
Der Aegis Secure Key ist in NTFS für Windows® vorformatiert und kann sofort verwendet werden. Unter Mac OS müssen
Sie zuerst das Laufwerk auf ein Mac-kompatibles Dateisystem umformatieren.
Sobald das Laufwerk entsperrt und in einen USB-Anschluss eingesteckt ist, öffnen Sie die
Mac-Festplatten-
Dienstprogramm
unter
Programme / Dienstprogramme / Festplatten-Dienstprogramme
und führen Sie folgende
Schritte aus:
1. Wählen Sie den Aegis Secure Key aus der Liste der Laufwerke und Volumes.
2. Klicken Sie auf die Registerkarte “Löschen”.
3. Geben Sie einen Namen für das Laufwerk ein. Der Standardname ist Ohne Titel. Der Name des Laufwerks wird
schließlich auf dem Desktop angezeigt.
4. Wählen Sie ein zu verwendendes Volume-Format. Das Dropdown-Menü Volume Format listet die verfügbaren
Laufwerkformate auf, die der Mac unterstützt. Der empfohlene Formattyp ist “Mac OS Extended
(Journaled)
”.
5. Klicken Sie auf die Schaltfläche “Löschen”. Das Festplatten-Dienstprogramm hebt die Bereitstellung des Volumes
vom Desktop auf, löscht es und stellt es erneut auf dem Desktop bereit.
Vollständige Formatierungsanweisungen finden Sie online unter
https://www.apricorn.com/media/document/file/ASK3z_Manual_configurable.pdf
1. Drücken Sie im Standby-Modus die
Taste, um das Laufwerk zu reaktivieren.
(Die
ROTE
LED leuchtet
dauerhaft.)
2. Geben Sie entweder eine Admin-PIN oder eine Benutzer-PIN ein und drücken Sie die
Taste.
(Wenn die
PIN akzeptiert wird, blinkt die
GRÜNE
LED viermal schnell und dann langsam weiter, bis sie an einen USB
Anschluss angeschlossen ist. Danach leuchtet sie dauerhaft.
Wenn sie nicht innerhalb von 30 Sekunden nach
dem Entsperren an einen USB-Anschluss angeschlossen ist kehrt die Taste in den Ruhemodus zurück und
sperrt sich automatisch selbst. Eine rot blinkende LED zeigt eine falsche PIN-Eingabe an.
© Apricorn 2019. Alle Rechte vorbehalten.
12191 Kirkham Road, Poway, CA, 92064
U.S.A.












