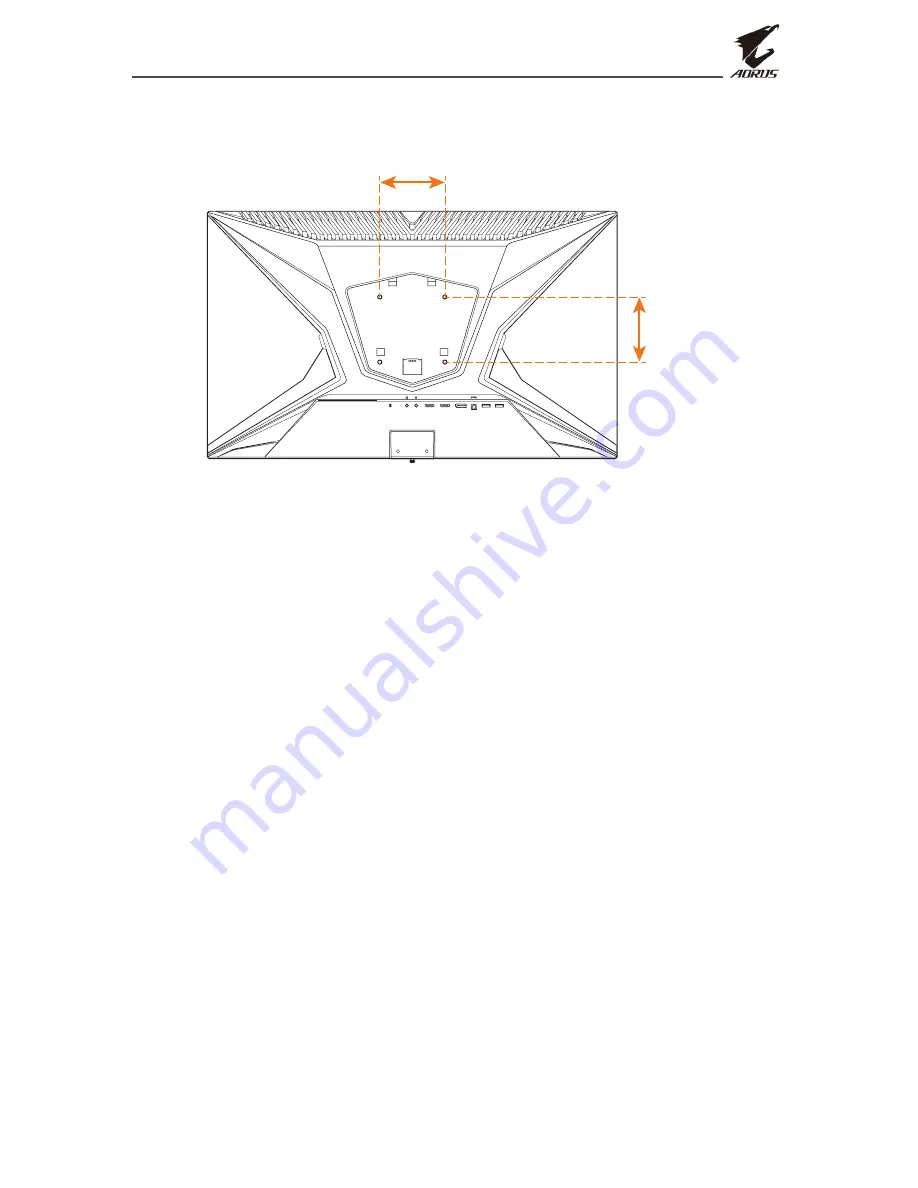
- 17 -
LCD Monitor User’s Manual
4.
Attach the mounting bracket to the mounting holes at the rear of
the monitor. Then use the screws to secure the bracket in place.
USB 3.0
HDMI-2
DP
HDMI-1
100 mm
100 mm
Note: To mount the monitor on the wall, refer to the installation guide that is
included in the wall-mount bracket kit.
Содержание AD27QD
Страница 1: ......
Страница 10: ...10 LCD Monitor User s Manual Product Overview Front View 1 2 1 Power LED 2 Control button...
















































