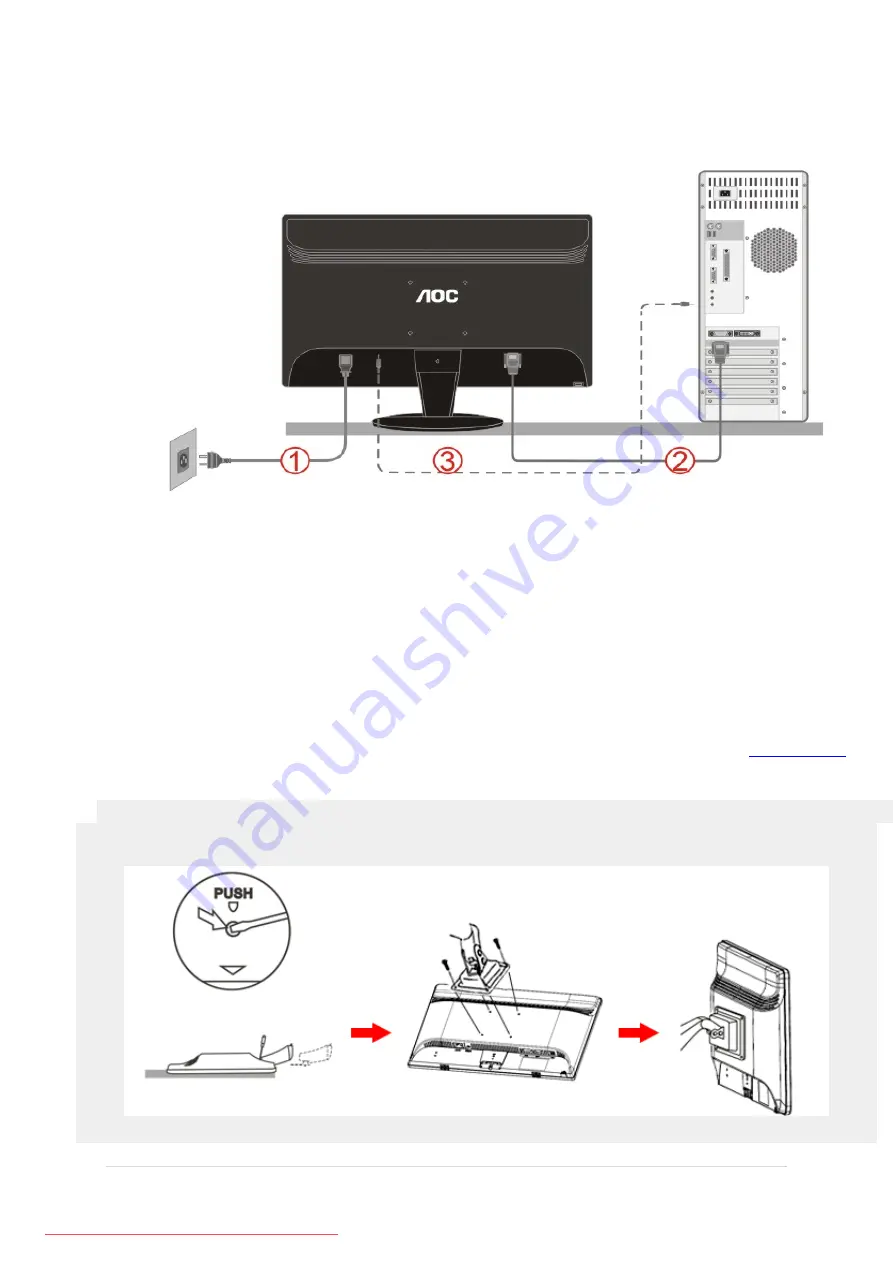
۶
|
P a g e
Cable Connections On Back of Monitor and Computer
1. Power
2. Analog (DB-15 VGA cable)
3.Audio
To protect equipment, always turn off the PC and LCD monitor before connecting.
1. Connect the power cable to the AC port on the back of the monitor.
2. Connect one end of the 15-pin D-Sub cable to the back of the monitor and connect the other end to the
computer's D-Sub port.
3. Connect the audio cable to audio in port on the back of the monitor
4. Turn on your monitor and computer.
If your monitor displays an image, installation is complete. If it does not display an image, please refer
Troubleshooting
.
Preparing to Install An Optional Wall Mounting Arm.





















