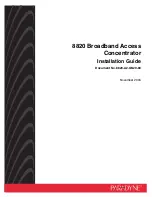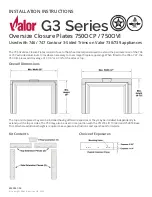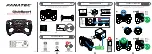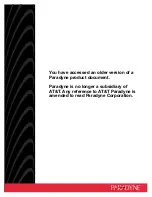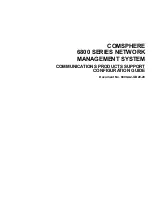5
1. Safety Notes
•
To reduce the risk of electrical shocks, fire, and related hazards:
•
Do not remove screws, cover, or cabinet. There are no user serviceable parts inside.
Refer servicing to qualified service personnel.
•
Do not expose this device to rain, moisture or spillover of liquid of any kind.
•
Should any form of liquid or a foreign object enter the device, do not use it. Unplug
it from the power source. Do not operate the device again until the foreign object is
removed or the liquid has completely dried and its residues fully cleaned up. If in doubt,
please consult the manufacturer.
•
Do not handle the power cables with wet hands!
•
Avoid placing things on the cabinet or using the device in a narrow and poorly ventilated
place which could affect its operation or the operation of other closely located
components.
•
If anything goes wrong unplug the power. Do not attempt to repair the device yourself.
Consult authorized service personnel or your dealer instead.
•
Do not install near any heat sources such as radiators, stoves, or other apparatus
(including amplifiers) that produce heat.
•
Do not use harsh chemicals to clean your unit. Clean only with specialized cleaners for
electronics equipment.
•
Connect all your devices before powering your unit.
•
DC power supply cable should be routed so that it is not likely to be walked on or
squeezed by items placed upon or against it.
•
To completely turn off the device, unplug the power cable first from the outlet and then
from the rear panel of the unit.
•
The device is designed to operate in a temperate environment, with a correct Operating
Temperature of 0-50° C, 32-122° F.
•
During Firmware updates all peripherals must be turned off or disconnected from the
unit. Only a direct USB / Thunderbolt™ connection to your computer and the power
supply should remain active. Ensure you have a stable Internet connection and the USB
/ Thunderbolt™ cable you are using is maximum 3 meters long.
Содержание Zen Tour
Страница 1: ...Owner s Manual Portable Thunderbolt USB Audio Interface www AntelopeAudio com ...
Страница 2: ......
Страница 4: ......
Страница 29: ...Notes ...
Страница 30: ...30 ...
Страница 31: ......
Страница 32: ...Owner s Manual Portable Thunderbolt USB Audio Interface Version 2 0 09 30 2016 ...