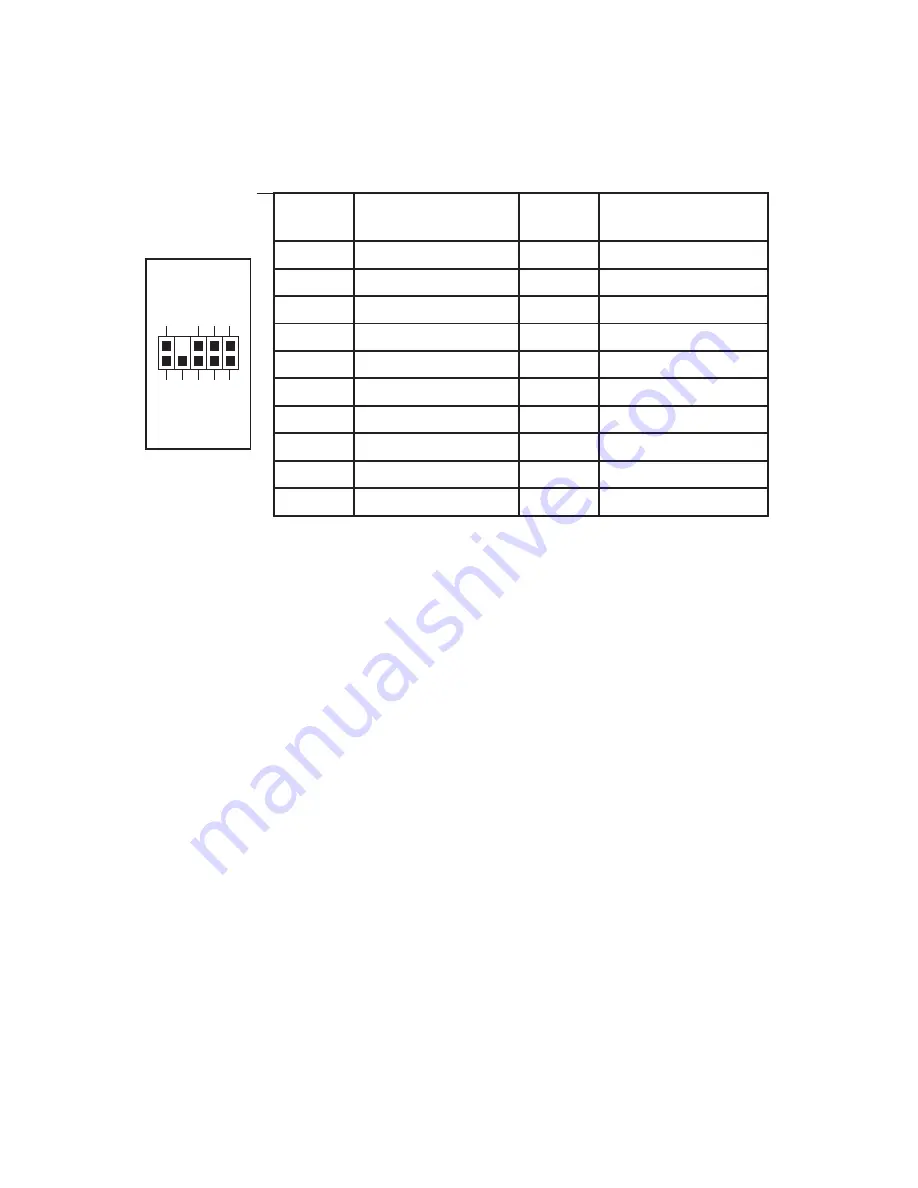
4
Connecting the Audio Ports (AC’ 97 and HDA)
There is an Intel® standard 10-pin AC’ 97 connector and an Intel® 10-pin HDA
(High Definition Audio) connector, either of which can be connected to your
motherboard depending on the spec of the motherboard.
Pin Assignment for Audio Ports (HDA and AC’97)
Locate the internal audio connectors from your motherboard or sound card.
Consult your motherboard or sound card manual for the pin-out positions.
3.5” Device Installation
There is a hard disk cage right under the external 5.25” drive. You can mount four
hard drives using the trays inside it.
1. Open the front bezel as described in Setting Up section.
2.
Loosen the two thumbscrews. Swing open the fan cage and gently lift the
cage upward to remove it. You will see four drive trays with soft silicon
grommets inside the cage.
3.
Squeeze the metal clips on each side of the tray and slide the tray out.
4.
Mount your hard drive into the drive tray through the bottom rubber
grommets with the special screws provided.
Note:
Don’t over-tighten the
screws. Over-tightening the screws will reduce the vibration and noise-
dampening ability of the rubber grommets.
5. Slide and lock the tray back into the case.
6.
Find the appropriate power connector on the power supply and connect it to
the connector on the device.
7.
Repeat the same procedure for the other devices as necessary.
8.
Put the front fan cage back to the case. If you plan to mount the optional
92mm case fans, do it now. See The Cooling section for fan installation.
5.25” Device Installation
There are four external 5.25” drive bays (one with 5.25” to 3.5” Adapter).
Carefully remove the metal plate covering the drive bay.
Pin
Signal Names
(HDA)
Pin
Signal Names
(AC’97)
1
MIC2 L
1
MIC In
2
AGND
2
GND
3
MIC2 R
3
MIC Power
4
AVCC
4
NC
5
FRO-R
5
Line Out (R)
6
MIC2_JD
6
Line Out (R)
7
F_IO_SEN
7
NC
8
Key (no pin)
8
Key (no pin)
9
FRO-L
9
Line Out (L)
10
LINE2_JD
10
Line Out (L)
1
2
3
5
7
9
4
6
10








