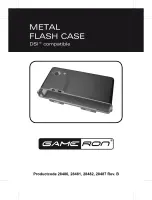edge of the right bay cover to release it.
(See Photo 2)
2. Lift and slide out the Cage from the case.
3. Place the Cage upside down on a flat surface.
4.
Note:
You must install the external devices first,
before installing the internal 3.5" device.
5. Slide the external 5.25" device into the drive bay
from the front of the cage.
6. Align the bottom rear screw holes (one at each
side) on the device with the two screw holes (the
pair closest to the front of the cage) on the cage
and fasten the device with the screws provided.
(See Photo 3)
7. Slide the external 3.5" device into the drive bay
from the front of the Cage.
8. Align the bottom rear screw holes (one at each
side) on the device with the two screw holes on
the cage and fasten the device with the screws
provided. (See Photo 4)
9. To install the internal 3.5" device, find the two
mounting prongs on one side of the bay. With one
hand holding the device at a 45-degree angle with
the bottom side up, align the two screw holes on
one side of the device with the prongs and slide
the device into the bay. (See Photo 5)
10. Fasten the other side of the device to the two tabs
with the screws provided. (See Photos 6)
11. Connect power to each of the devices.
12. When sliding the Cage back into the case, work
slowly and carefully to ensure that the front panels
of the external devices align properly with the holes
provided for them in the bezel.
Data Cable Connection
After you have connected the devices to the power supply, you need to connect
the data cables between the devices and the motherboard. The data cables are
not included with the case; we include this information only as an aid.
1. For hard drives and CD-ROM's, use 40-pin IDE ribbon cables. For floppy
drives, use a 34-pin ribbon cable. These should come with your motherboard
or devices and have a red strip on one side indicating pin number 1. When
you connect a ribbon cable to a device, make sure that the red strip is on
pin 1, usually toward the power connector.
2. The end of an IDE or Floppy ribbon cable that attaches to your device
frequently has 2 connectors. This enables you to connect another device if
you wish. When connecting a cable to a device, be careful to avoid bending
any pins or misaligning the connector on the header.
3. Connect the far end of the cable to your motherboard on the IDE port,
either IDE 1 or IDE 2, or on the FLOPPY port. Again, when connecting a
cable to your motherboard, be careful to avoid bending any pins or
misaligning the connector on the header.
IEEE 1394 (FireWire, i.Link) Connection
There are six wires with connectors coming from the front-mounted IEEE 1394
port of your case. They consist of a power cable (VP), a ground cable (VG),
and two sets of twisted pair cables: TPA (Twisted Pair A) and TPB (Twisted
Pair B).
1. Locate and and identify the pin-out of the IEEE1394 port on your
motherboard.
2. Power Pin: Connect the VP connector to it.
3. Ground Pin: Connect the VG connector to it.
4. Data Pins: There are two sets of data pins. Each set consists of a plus and
a minus pin. They are usually marked as TPA+ and TPA-, TPB+ and TPB-.
a. Connect the TPA+ connector to the TPA+ data pin and TPA-
connector to the TPA- data pin.
b. Connect the TPB+ connector to the TPB+ data pin and TPB-
connector to the TPB- data pin.
Audio Connection
The audio connectors connect to the motherboard through a five-wire ribbon cable.
1. Locate the internal audio connectors from your motherboard or sound card.
They are usually two rows of headers with either 3 or 4 pins per row,
marked Speaker and Microphone.
2. Consult your motherboard or sound card manual for the pin-out positions.
3. Microphone Power Pin: Connect the MIC-PWR connector to this pin.
4. Microphone Input Pin: Connect the MIC-IN connector to this pin.
5. Ground Pin: Connect the GROUND connector to this pin.
6. Front right Speaker Out Pin: Connect the R-OUT connector to this pin.
7. Front left Speaker Out Pin: Connect the L-OUT connector to this pin.
8. Rear right Speaker Out Pin: Connect the R-RET connector to this pin.
9. Rear left Speaker Out Pin: Connect the L-RET connector to this pin.
Note:
If your motherboard is not equipped with REAR SPEAKER output, it is not
necessary to use the R-RET and L-RET connectors.
Drive Installation
Minuet incorporates a rapid-release Flip Up Drive Cage for
easy drive installation. The Cage includes three drive
bays: one external 5.25", one external 3.5", and one
internal 3.5".
1. Before installing the external drives, remove the
external drive bay covers.
a. To remove the external 5.25" drive bay cover,
with the case facing you, use your left hand
thumb to press firmly on the LEFT or outside
edge of the left bay cover to release it.
(See Photo 1)
b. To remove the external 3.5" drive bay cover,
with the case facing you, use your right hand
thumb to press firmly on the RIGHT or outside
3
4
Photo 1
Photo 2
Photo 3
Photo 4
Photo 5
Photo 6