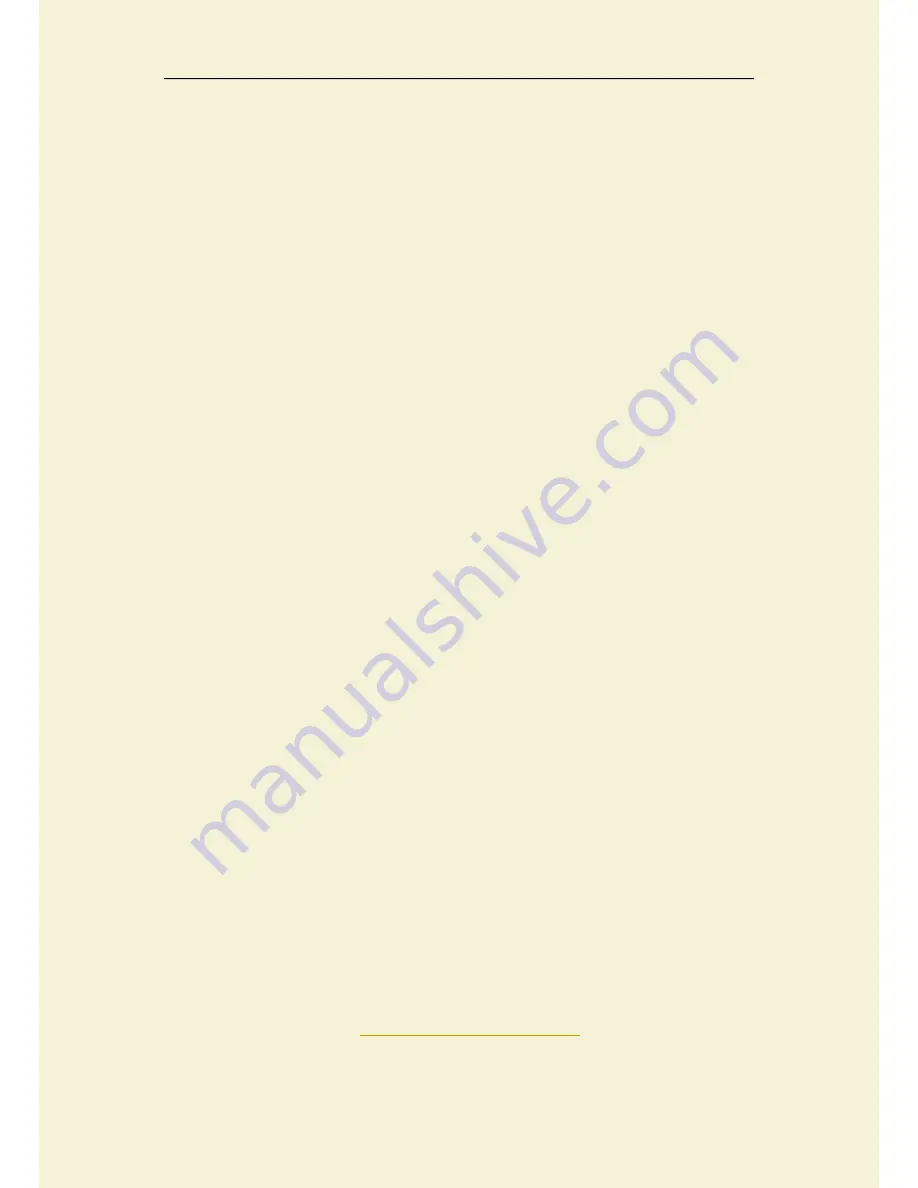
19
should try is increasing the number of top solid layers. For example, if you noticed
the problem using only 0.6mm solid layers, try printing with 1mm solid layers to
see if the problem is improved. Note that additional solid layers will occur within
your part dimension and do not add size to the exterior of your part.
You can adjust the solid layer settings by clicking “Basic” and selecting the
Bottom/Top Thickness tab.
5.2 Infill percentage is too low
The infill on the inside of your part will act as the foundation for the layers above it.
The top solid layers of your part will need to print on top of this foundation. If you
infill percentage is very low, there will be large air gaps in your infill. For example, if
you using an infill percentage of only 10%, the remaining 90% of the interior of your
part would be hollow, and this would create some very large air gaps that the solid
layers would need to print on top of. If you have tried increasing the number of top
solid layers and you are still seeing gaps in the top of your print, you may want to
try increasing your infill percentage to see if the gaps go away. For example, if your
infill percentage was previously 10%, try using a 30% infill percentage, as this
would provide a much better foundation for the solid layers at the top of your print.
5.3 Under-extrusion
If you have tried increasing the infill percentage and the number of top solid
layers, yet you are still seeing gaps in the tops of your print, then you likely have
an under-extrusion issue. This means that your nozzle is not extruding as much
plastic as the software expects. For a full description of this issue and how to
correct it, please read the
Not Extruding Enough Plastic
section.






























