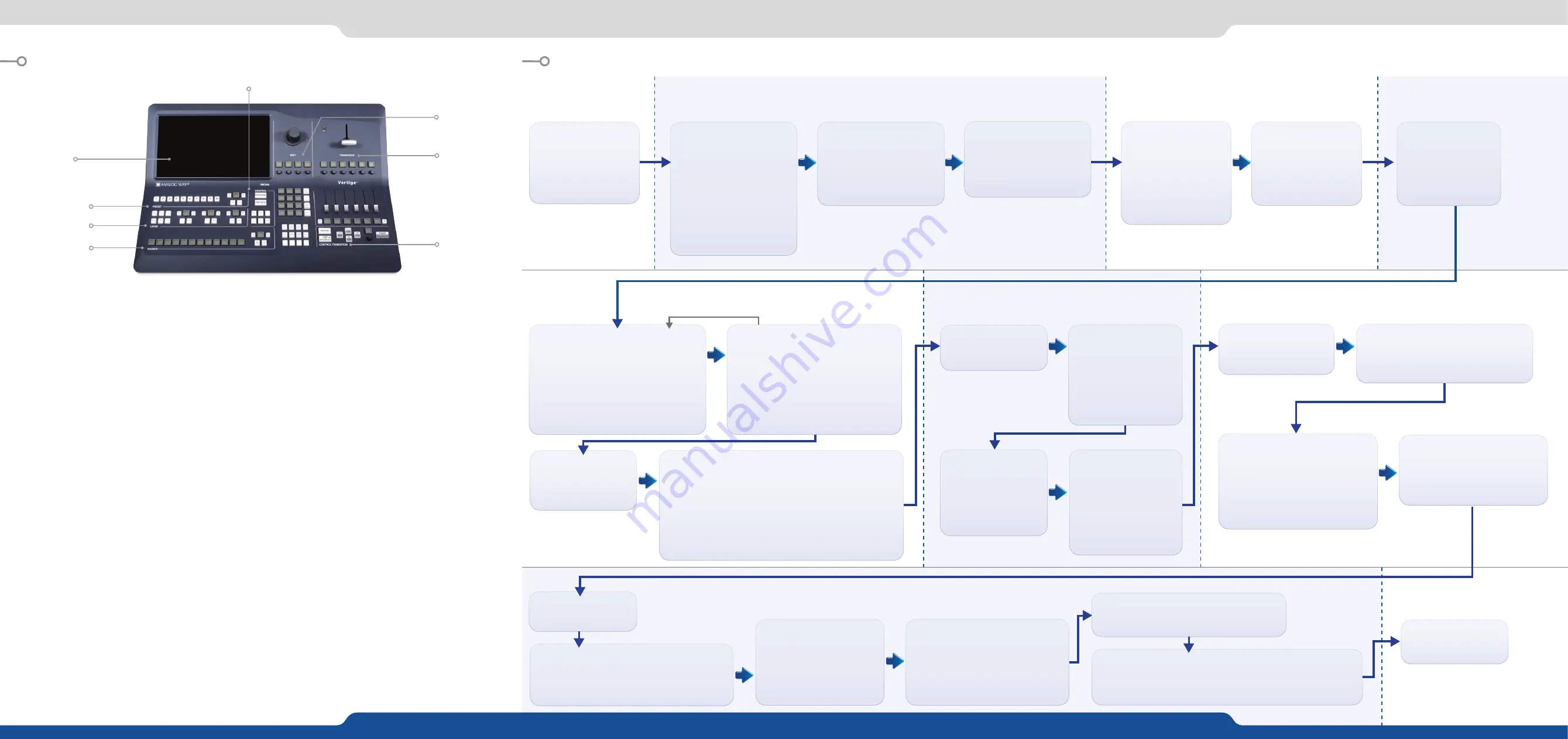
FRONT PANEL DESCRIPTION
SETTING UP THE VERTIGE™ & CONFIGURING THE SHOW
1- Touch screen
The touch screen 15’’6 Wide displays comfortably on
the same page, the representation of the Program
& Preview but also of a typical scene (Blend + 2
satellites). It is important to have the whole scene
represented to work on multiple layers from
different screens at the same time (change of source
of background, for example). It is useful to have both
states Program/Preview shown at the same time as
the LiveCore™ series allows you to change one or the
other at any time (even during an effect).
2- Preset section
This section allows the operator to save/load its
scene presets (10 direct access presets and a page
mechanism to organize them).
3- Layer section
This section enables the operator to select a set of
layers which belong to different screens in order to
edit them simultaneously. Various criteria are used to
perform advanced combinations. It will be possible
to save those combinations for later use.
4- Source section
This section allows assigning sources to the selected
layers in Program or Preview. Twelve contextual
buttons display the name of source. The capability
to change a page allows benefiting from numerous
sources.
5- Control section
This section enables the operator to select which
preset to work with, and have direct access to basic
functions applied to all selected layers (Freeze, Clear,
Unify...).
6- Edit section
This section allows the operator to edit the selected
layers in three different ways: roughly by the joystick,
finely by coders or directly by numpad. The block
displaying the numpad is contextual: it also provides
access to pages of shortcuts, tools, layer presets
(Position, Size, Border, Effect …).
7- Transition section
This section enables to use the T-Bar for transitions.
Sliders can be used like T-Bar (Effects) or like Faders
(Alpha). Sliders are motorized in order to see the
current state of the selection.
8- Control Transition
The
ALPHA
button is used to give a specific role to
the sliders:
• If the
ALPHA
mode is disabled (key backlight turned
off), sliders allow to individually mix each screen
• If the
ALPHA
mode is enabled (key illuminates in
RED), different layers of different screens can be
assigned to a slider, they will allow to control the
layer opacity (transparency).
The
CUE SEQUENCE
mode allows buttons to be used
for controlling cue sequence playback.
1
2
3
4
8
7
5
6
Starting the Vertige™
Press
Start
Creating a User
Select the
CREATE
option.
Enter a name and
a password (optional)
Press
Create
Configuring the Vertige™
Network
Press the
SETTINGS
button in
the upper-right corner
Select the
Network
tab
Select the Ethernet port you
want to use
Enter the desired IP address,
subnet mask and gateway
Press
Apply
Logging in
Select the
LOGIN
option
Select a user
Press
Login
Creating a Show
Select the
CREATE
option
Enter a name
Press
Create
Note:
Creating a show
will automatically create a
default iteration
Loading a Show
Select the
LOAD
option
Select a show
Press
Load
Wizard Step 1 (Assembly)
In the
Device Type
field, select the type of
device that will be handled by this assembly.
In the
Device Extension
field, select the option
that matches you assembly configuration
(
Single
,
Linked with Slave
,
Linked with LOE
or
Synchronized
). If your device(s) have an
option (
4K
or
4K - PL
), then make sure to
select it in the
Device Option
field.
Wizard Step 2 (Devices)
Enter the IP address of the Master device. If
you have selected the
Synchronized
option,
then check the
Slave #X
boxes to enable
up to three additional devices that will be
synchronized with the Master device. Then
adjust each device IP address to match
your network configuration. Press the
Next
button to continue.
Wizard Step 4 (Screens)
Rename each screen if necessary. If some of the screens will be
used for a blend, adjust their size accordingly. Press
Create.
Note 1:
The wizard will automatically create an assembly with its devices
and streams, the screens, the sources and the front panel key bindings.
Note 2:
If your event requires creating other devices and screens, use
the wizard as many times as necessary.
Note 3:
After using the wizard, you may have to adjust some default
settings in the assemblies/ screens/sources.
Wizard Step 3 (Scene)
Select the total number
of screens wired to your
devices.
Configuring an Assembly
Select the
ASSEMBLY
tab
Select an assembly
Configuring a Source
Select the
SOURCE
tab
Select a source
Running the Show
Select the
PRESET
tab
Enjoy!
Configuring a Screen
Select the
SCREEN
tab
Select a screen
Configuring the Internal
Rate
Select the
PRECONFIG/RATE
option.
Choose the desired
mode (Internal, Follow or
Framelock).
Adjust the settings.
Renaming the Source
Select the
EDIT
option
Enter a name / Press
Apply
Note:
Use a short name with a maximum of two
words to ensure readability on LCD buttons.
Configuring the Scene
Select the
SCENE
option.
Press
Move left
or
Move right
to move your
screen in the scene.
Configuring the Inputs
Select the
IN/OUT/INPUT
option.
Press
All Inputs
to set up
automatically all the inputs
of the devices.
Configuring the Source key
binding
Select the
EDIT
option
Navigate to an empty key
Press the corresponding button
on the touch screen.
Press
Apply
Configuring a Native Source
Select the
NATIVE
tab then select the
CREATE
option
Enter a name. Navigate to an empty key.
Press the corresponding button on the
touch screen.
Press
Create
Configuring the Native Source key binding
Select the
EDIT
option. Navigate to an empty key
Press the corresponding button
Configuring the streams mapping
Select the
MAP / QUICK
option.
Select the native stream that will get displayed on the selected native
layers when the corresponding source key is pressed in the front panel.
Configuring the Screen Mapping
Select the
MAP
option
Make sure each screen area is mapped
to the correct device output.
Note:
If some mappings don’t match
your wiring, remove them and create
new ones.
Configuring the Streams
Select the
STREAM/ LIVE
option.
Make sure each "Live"
stream matches the correct
input plug. Select the
STREAM/NATIVE
option to
create native streams.
Configuring the Soft Edge blending
Select the
BLENDING
option.
Adjust the covering
Adjust the black levels
Adjust the blending curves
Loading an Iteration
Select the
LOAD
option
Select an iteration
Press
Load
5
8
9
6
7
1
2
3
4





















