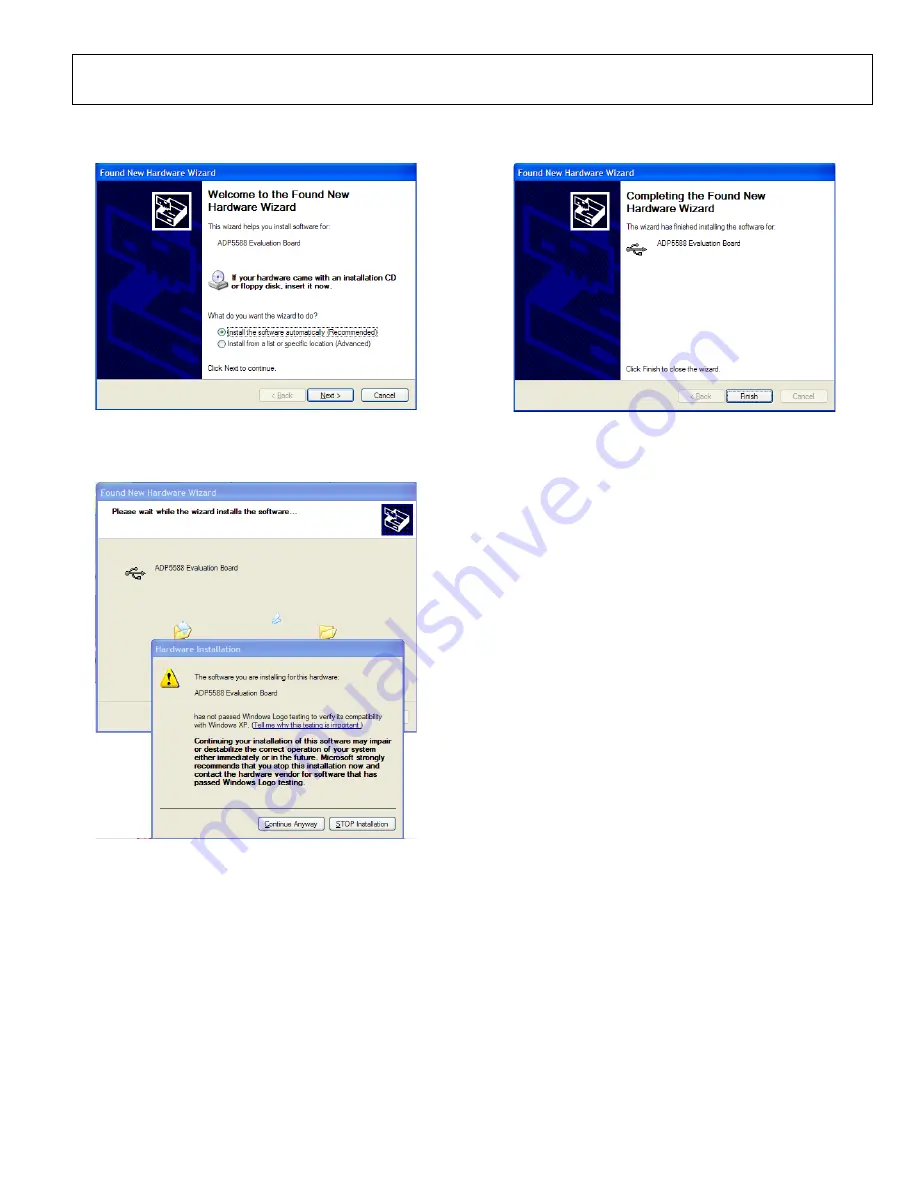
EVAL-ADP5588
Rev. 0 | Page 7 of 20
2.
The screen in Figure 20 then appears. Choose
Install the
software automatically (Recommended)
and click
Next >
.
0
81
02-
021
Figure 20. Software Location Installation
3.
When the screen in Figure 21 appears, click
Continue
Anyway
; this completes the USB driver installation.
08
102
-02
2
Figure 21. Windows Compatibility Warning
4.
When the screen in Figure 22 appears, click
Finish
to
complete the USB driver installation.
0
810
2-
02
3
Figure 22. USB Driver Installation Completion
USING THE SOFTWARE
Before running the software, make sure that the ADP5588
board assembly is plugged into the USB port. When it is
plugged in properly, the two supply LEDs (D19 and D21)
light up. Then click
START>All Programs>Analog Devices>
ADP5588Evaluation Software
.
The software then detects the presence of the board USB
interface and prints the message
Firmware Downloaded okay
at the bottom left side of the screen (see Figure 23). If USB
communication is not established, a
Firmware not Downloaded
USB Communication Error
prints instead. If the latter message
appears, unplug the board and try it again.
THE APPLICATION TABS
The ADP5588 software application has four tabs: the
Keypad
application tab, the
GPIOs
configuration tab, the
Light-Sensors
configuration tab, and the
History
tab. The
History
tab allows
you to record a sequence of commands that can be converted into
scripts later on. This is useful during software development.
Register Programming
To program a particular register, click the pertinent SIM LED or
tab on the left side of the menu and select the appropriate value.
When finished, click
Program 0xXX
to program the register
(XX represents the register address to be programmed). When
programmed, the value in the register can be read by clicking
Read 0xXX
(XX represents the register address to be read).
The interrupt status registers, keypad status registers, and input
values can be read the same way.




















