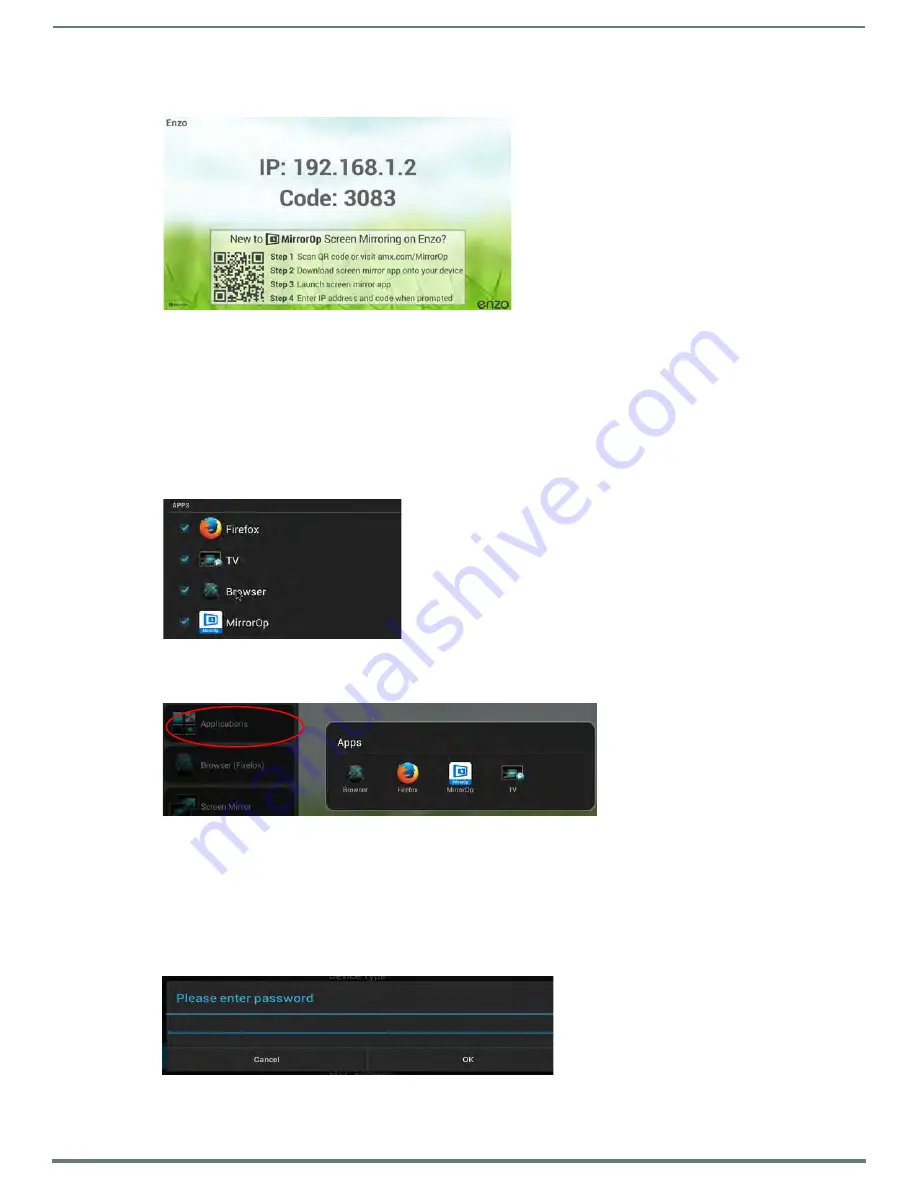
Enzo Settings
18
Administrators Guide - NMX-MM-1000 Enzo Meeting Presentation System
6.
Launch the Screen Mirror App from the Enzo main screen. The IP address and Code (Passcode) are listed (FIG. 30). Enter this
data into the MirrorOp Presenter device to enable connection between the two.
Multiple devices may connect to Enzo’s MirrorOp App and up to four devices may be displayed at one time. For operational details
on MirrorOp refer to the
Enzo Users Guide.
NOTE:
When finished displaying data on MirrorOp, it is advised to close out of the MirrorOp app on your device. Failure to close out will
cause a connection to be maintained with Enzo and Enzo will not timeout, close and purge all documents viewed during the session.
This may leave confidential data available for the next MirrorOp presenter.
APPS
Under the Apps heading in the Applications menu are a list of apps that are currently loaded on Enzo. Clicking on the apps enables
the check box with a check mark (FIG. 31) which indicates that the app is accessible from the Applications menu on the Enzo main
screen (FIG. 32).
The application is now accessible from the Applications menu on the Enzo main screen. Refer to FIG. 32.
WebApps
Under the Web Apps heading is an option to
Add an app
. This option is used to add a new application to Enzo and when added will
appear in the APPS list above.Adding a web-based application to Enzo requires knowing the URL of the application. Perform the
following steps to add an application to the Enzo Meeting Presentation System: Add a Web-based Application
1.
On the main Enzo screen, perform a long mouse click on the Enzo icon at the bottom right of the screen to bring up the
Settings menu. The Password window appears.
2.
Type the password (
1988
).
FIG. 30
MirrorOp IP Address and Passcode
FIG. 31
Checking Apps in Settings
FIG. 32
Enzo Main Screen Applications Icon
FIG. 33
Password Confirmation






























