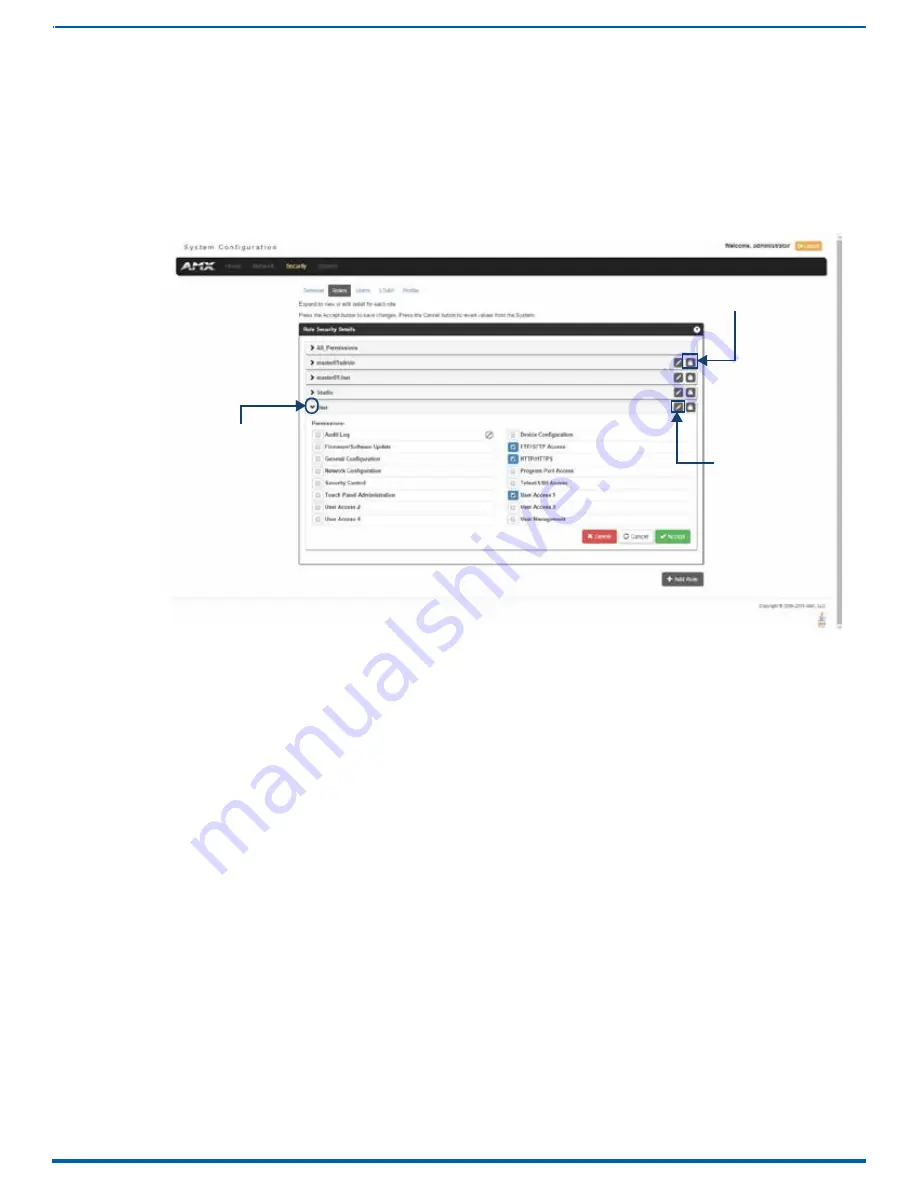
72
Click to expand
FIG. 77
Role Security Details Page
1. Select the
Roles
option (in the
Security
section) to open the Role Security Details page.
2. Click any Role listed on the
Role Security Details
page to expand the view to show details for the selected user Role.
3. Modify the previously configured access rights by enabling/disabling the check boxes. See the
Permissions
section on page 70 for details.
4. Click
Accept
to save your changes to the Master.
If there are no errors with the modification of any of this page’s parameters, a “Role updated successfully” is displayed at the
top of the page.
NOTE:
The “All_Permissions” user name cannot be modified or deleted.
Any properties possessed by roles (ex: access rights, update rights, directory associations, etc.) are inherited by users assigned
to that particular role.
Unchecking a security option (which is available within the associated role) does not remove that right from the user. The only
way to remove a role’s available security right from a target user is either to not associate a role to a user or to alter the security
rights of the role being associated.
Deleting a Role
1. Select the
Roles
option (in the
Security
section) to open the
Role Security Details
page.
2. Click the
Edit
button (see FIG. 77) for any Role listed on the
Role Security Details
page to expand the view to show
details for the selected Role.
3. Click
Delete
to remove the selected role and refresh the page. The system will prompt you to verify this action - click
OK
to proceed.
If the role is associated with several users, you might get an error while trying to delete the role. If this happens, change the
role association of
those specific users utilizing the old role and either give them a new role or assign them (none) as a role. When you return to
delete the desired role, you receive a message saying “Role deleted successfully”.
4. Click the
Accept
button to save your changes to the Master.
Lock button
Edit button
WebConsole - Security Options
4. Enable the security access rights you want to provide to the role. By default, all of these options are disabled. See the
Role
Permissions
section on page 70 for details.
5. Click the
Accept
button to save your changes to the target Master.
If there are no errors within any of the page parameters, a “Role added successfully” message displays at the top of the page.
NOTE:
Security changes made from within the web browser are applied instantly without the need to reboot.
Viewing and Modifying Role Security Settings Details
Click any Role listed on the
Role Security Details
page to expand the view to show details for the selected user Role (FIG. 77):
Instruction Manual - Incite Digital Video Presentation Systems






























