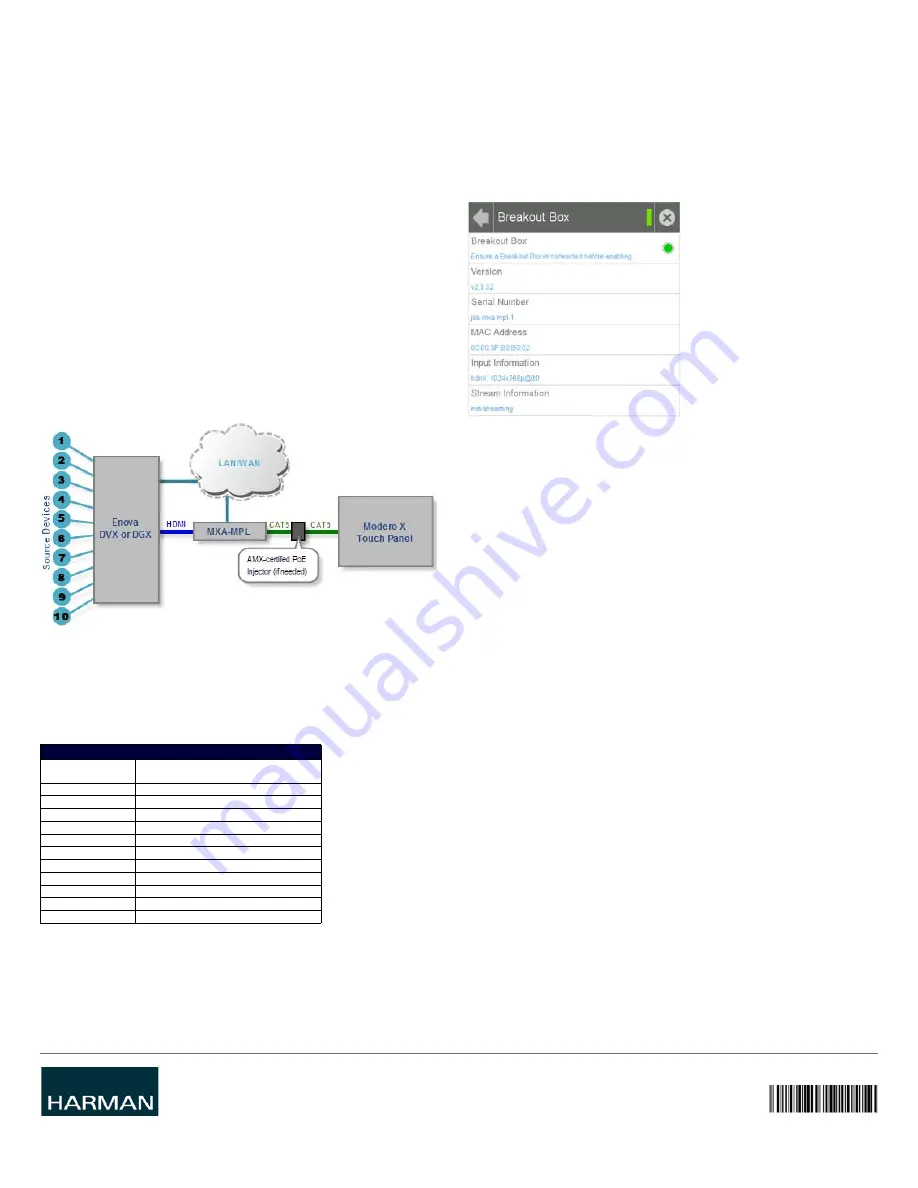
© 2015 Harman. All rights reserved. Modero X and Modero X Series, Enova, AMX, AV FOR AN IT WORLD, and HARMAN, and their respective
logos are registered trademarks of HARMAN. Oracle, Java and any other company or brand name referenced may be trademarks/registered
trademarks of their respective companies.
AMX does not assume responsibility for errors or omissions. AMX also reserves the right to alter specifications without prior notice at any time.
The AMX Warranty and Return Policy and related documents can be viewed/downloaded at www.amx.com.
3000 RESEARCH DRIVE, RICHARDSON, TX 75082 AMX.com | 800.222.0193 | 469.624.8000 | +1.469.624.7400 | fax 469.624.7153
AMX (UK) LTD, AMX by HARMAN - Auster Road, Clifton Moor, York, YO30 4GD United Kingdom • +44 1904-343-100 • www.amx.com/eu/
93-5968-10 REV: M
Last Revised: 7/08/2015
Connecting the MXA-MPL to a Network
Since the MXA-MPL works to transmit HD video and images from an Enova switcher to a
Modero X touch panel, it needs to be connected between the switcher and the touch
panel. To connect the touch panel to the MXA-MPL:
1.
Insert the incoming network connection cable from the Enova switcher to the
upper
Ethernet In
RJ-45 connector (FIG. 1).
2.
If the touch panel is MXD/T-1000/1001, MXD/T-700/701, MXD-430/431),
connect an outgoing Ethernet cable from the MXA-MPL’s
Ethernet Out
RJ-45
connector to an AMX-certified high-power Power over Ethernet injector. Do not
apply power until the installation is complete.
• For PoE-powered Modero X touch panels, the AMX-certified PoE injector must be
connected between the MXA-MPL and the touch panel. Use of a PoE switch in
place of an AMX-certified PoE injector is NOT recommended.
3.
If the touch panel is a MXD/T-1900/1901L-PAN or MXD/T-2000/2001XL-PAN,
outgoing power to the touch panel may be supplied via the MXA-MPL’s 2-pin
+12V Power output (FIG. 1) or through another source. Do not apply power until
the installation is complete.
Note:
If using the MXA-MPL’s 2-pin connector for power for a touch panel, please refer to
Maximum Power Cable Gauges and Distances
section
below for maximum cable
lengths between the MXA-MPL and the touch panel, based on cable gauge. Using a
separate power source for 19/20” panel installations that require long cable runs is
highly recommended.
4.
When the installation is complete, apply power to the MXA-MPL and to the touch
panel. Verify via the LEDs on the front of the device that it is receiving power and
is connected to the network.
5.
If the touch panel has not been configured to receive video signals from the MXA-
MPL, do so now.
FIG. 5 provides a basic installation diagram for the MXA-MPL:
Maximum Power Cable Gauges and Distances
While most Modero X Series touch panels use Power Over Ethernet (PoE) for their
power needs, the 19/20” Modero X Series touch panels use external power from an
AMX-certified power source.
The MXA-MPL may be used as a power source for the panoramic touch panels, but only
to certain lengths determined by the cable gauge and the max distance between the
device and the touch panel.
Note:
All power cable gauges are in AWG (American Wire Gauge).
When installing panoramic Modero X Series touch panels that exceed these cable
lengths between the MXA-MP/MPL and the touch panel, a separate AMX-certified power
source should be used instead.
Configuring the MXA-MPL
After the MXA-MPL is connected to the network, the touch panel to which it is
connected needs to be configured to receive its signals. Configuring the MXA-MPL into
a network requires modification of the device’s corresponding NetLinx files via NetLinx
Studio and the associated touch panel pages via TPDesign 4. Documentation of the
available commands may be found in the
Modero X Series Programming Guide
, available
at
www.amx.com
.
To configure the touch panel:
1.
From the
Settings
page, select
Connections & Networks
.
2.
From the
Connections & Networks
page, select
Breakout Box
to open the
Breakout
Box
page (FIG. 6).
3.
Press the
Breakout Box
button to enable the panel to receive information from
the MXA-MPL.
4.
If the MXA-MPL is connected, the remaining information on the Breakout Box
page will self-populate.
Note:
If the MXA-MPL is not connected to the touch panel, any attempts at enabling the
panel will fail, and the Breakout Box page will be blank other than the Breakout Box
button.
Rebooting the MXA-MPL
To reboot the MXA-MPL, press and hold the
Reset
button (FIG. 1) for one second.
Resetting the MXA-MPL to Factory Defaults
To reset the MXA-MPL’s configuration settings to its factory defaults:
1.
Press and hold the
Factory Reset
button (on the front panel) for about 5 seconds.
2.
The
Power
LED will blink three times. At this time, release the
Factory Reset
button.
To reset the MXA-MPL’s firmware from its current version to its factory default version:
1.
Press and hold the
Factory Reset
button (on the front panel) for about 10
seconds.
2.
At about the 5-second mark, the
Power
LED will blink 3 times. Keep holding the
Factory Reset
button. At the 10-second mark, the Power LED will blink 7 times at
a faster rate. At this time, release the Factory Reset button.
FIG. 5
INSTALLATION DIAGRAM - MXA-MP AND MXA-MPL
MAXIMUM POWER CABLE GAUGES AND DISTANCES
Cable Gauge
(AWG)
Maximum Distance (feet/meters)
<16
Not recommended
16
24 feet (7.32 meters)
17
20 feet (6.10 meters)
18
15 feet (4.57 meters)
19
12 feet (3.66 meters)
20
10 feet (3.05 meters)
21
8 feet (2.44 meters)
22
6 feet (1.83 meters)
23
5 feet (1.52 meters)
24
4 feet (1.22 meters)
>24
Not recommended
FIG. 6
BREAKOUT BOX SETTINGS PAGE


