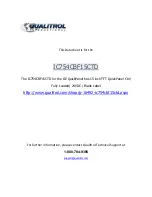© 2016 Harman. All rights reserved. Modero, Modero S Series, AMX, AV FOR AN IT WORLD, HARMAN, and their respective logos are registered
trademarks of HARMAN. Oracle, Java and any other company or brand name referenced may be trademarks/registered trademarks of their
respective companies.
AMX does not assume responsibility for errors or omissions. AMX also reserves the right to alter specifications without prior notice at any time.
The AMX Warranty and Return Policy and related documents can be viewed/downloaded at www.amx.com.
3000 RESEARCH DRIVE, RICHARDSON, TX 75082 AMX.com | 800.222.0193 | 469.624.8000 | +1.469.624.7400 | fax 469.624.7153
AMX (UK) LTD, AMX by HARMAN - Unit C, Auster Road, Clifton Moor, York, YO30 4GD United Kingdom • +44 1904-343-100 • www.amx.com/eu/
93-2265-12 REV: D
Last Revised: 3/31/2016
Multi Mount Kit Installation
After determining the exact location where the Multi Mount Kit is to be installed, the
Back Box may be attached to the mounting surface. To install the Back Box:
1.
Each Multi Mount Kit comes with two sets of strips of adhesive tape, attached to
the back of the Back Box (FIG. 5). Carefully peel the backing from the tape strips.
2.
Press the back of the Back Box to the installation surface. Make sure that the
positioning is correct, because the tape cannot be removed and then reapplied.
3.
Pull enough slack on the clear Ethernet cable through the Back Box to allow the
cable to reach the touch panel’s RJ45 connector.
4.
Remove the touch panel’s back box to access the back of the panel.
5.
Insert each connector into its corresponding location along the back of the touch
panel.
Note: For more information on connection, please refer to the Operation Reference
Guide for the Modero S Series panel being installed, available from www.amx.com.
6.
Test the incoming wiring by attaching the panel connections to their terminal
locations and applying power. Verify that the panel is receiving power and
functioning properly to prevent repetition of the installation.
7.
Latch the panel onto the top hooks on the back box and rotate it down. Press
gently but firmly and evenly on the surface of the touch panel until the top panel
snap “clicks” to lock it down.
WARNING: if you see a gap between the panel and the Back Box, or feel any
binding while locking down the panel, stop immediately and verify that no
cables or other items are in the way. Do not force the panel into position, as this
can cause damage to the touch screen or the panel electronics.
8.
Peel the backing from one side of the double-sided tape (66-2265-25) and attach
it to the side of the clear Ethernet cable facing the wall surface, as close to the
side of the back box as possible.
9.
Peel the remaining backing from the double-sided tape and press the cable firmly
and evenly against the wall surface to secure the cable.
10. Draw up any remaining slack in the clear Ethernet cable, so that only the absolute
minimum cable necessary is visible.
11. Slide the grommet down the clear Ethernet cable and into the cable hole in the
wall to conceal the hole.
12. Reconnect the terminal Ethernet to its respective location on the NetLinx Master.
Ethernet/RJ-45 Connections and Wiring
The Ethernet cable connecting the touch panel to the network should have the
minimum amount visible across the surface when installation is finished. The total
length of the cable is 2 meters (6.56 feet).
To prepare the Ethernet cable for installation:
1.
Examine the area for the nearest available wall through which Ethernet cable
connected to the Master can be drawn, and draw the cable to the location.
2.
Remove the Multi Mount Cable Cover (60-2265-32) on the Back Box closest to the
available wall (FIG. 1), and pass the clear Ethernet cable through the end cap hole.
Make sure that the end of the cable with the ferrite attached is
outside
the Back
Box when you are finished.
3.
Drill a 3/4” hole through the wall surface nearest to the installation surface to
allow the clear Ethernet cable (ECA2265-02) to pass through. Pull the main
Ethernet cable through the hole to the installation surface.
4.
Snap both halves of the HydraPort Grommet (FG570-10) to the terminal end of
the clear Ethernet cable, with the pointed end of the grommet facing the wall.
Make sure that the grommet is installed between the ferrite and the Back Box.
5.
Connect the terminal end of the clear Ethernet cable to the main Ethernet cable,
using the snap-in male-to-male coupler (64-5968-01).
Do
NOT
draw up the slack until the clear Ethernet cable is connected to the touch
panel.
Ethernet RJ-45 Pin-outs and Signals
The following table lists the pin-outs, signals, and pairing for the Ethernet connector.
Uninstalling the Touch Panel
In order to access the back of the touch panel, such as to install a USB connection for
firmware upgrades, the device may need to be uninstalled from the Back Box. To
uninstall the touch panel:
1.
From the bottom, pull gently outward from the back box. Gently rock the panel
back and forth to free the bottom from the back box.
2.
Rotate it up to release the top latch hooks, and carefully pull the device free from
the back box. Take care not to damage or pull the connections on the back of the
device, or to pull the Multi Mount Kit back box from the installation surface.
Additional Documentation
The following related product documents are available to view/download at
www.amx.com:
• For information on installing and configuring AMX RoomBook Scheduling Touch
Panels, refer to the
AMX RoomBook Scheduling Touch Panels Instruction Manual
.
• For information on installing Modero S Series Touch Panels, refer to the
Modero S
Series Touch Panels Installation Hardware Reference Manual
.
• Specification drawings of the MSA-MMK/2 Multi Mount Kits.
FIG. 5
PLACEMENT OF ADHESIVE TAPE ON THE BACK BOX
Horizontal tape
Horizontal tape
Ve
rti
cal tap
e
Ve
rti
ca
l t
ap
e
ETHERNET RJ-45 PIN-OUTS AND SIGNALS
Pin
Signals
Connections
Pairing
1
TX +
1 --------- 1
1 --------- 2
2
TX -
2 --------- 2
3
RX +
3 --------- 3
3 --------- 6
4
PoE power
4 --------- 4
5
PoE power
5 --------- 5
4 --------- 5
6
RX -
6 --------- 6
7
PoE power
7 --------- 7
7 --------- 8
8
PoE power
8 --------- 8
FIG. 6
RJ-45 WIRING DIAGRAM