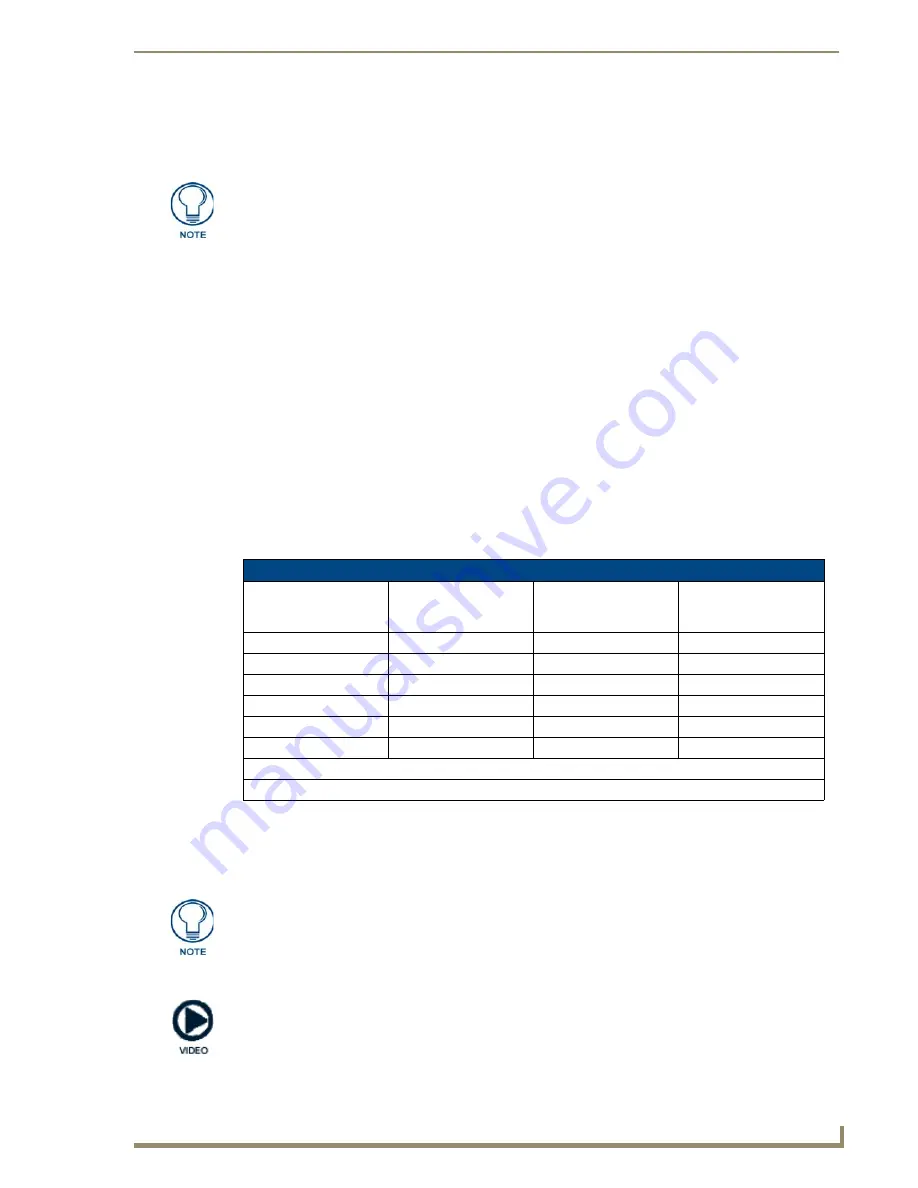
Modero X Series® Touch Panels
11
MXD/T-700 7" Modero X Series® Touch Panels
Picture View Send Command
The
^PIC
Send Command stops either mode of Picture View, or starts Preview Mode. For more information,
please refer to the
Modero X Series Programming Guide
, available at
www.amx.com
.
Configuration
The MXT-700 and MXD-700 are equipped with Settings Pages that allow you to set and configure various
features on the panels. For more information on connecting and configuring the touch panels to a network,
please refer to the
Modero X Series Programming Guide
, available at
www.amx.com
.
Bluetooth Support
Both the MXT-700 and the MXD-700 allow the use of Bluetooth keyboard and mouse combinations, using
HID Profile v1.1. Using a keyboard and mouse with the device requires use of the MXA-BT Bluetooth USB
Adapter (
FG5968-19
).
NFC
Both the MXT-700 and the MXD-700 support Near Field Communications™ (NFC) Technology. NFC
technology facilitates making transactions, exchanging digital content, and connecting electronic devices with
a touch. NFC transmissions are short-range (from a touch to a few centimeters), working with existing
contactless card technologies and containing built-in capabilities to support secure applications. By using NFC
technology, users may receive access to touch panels and touch panel pages through access badges and other
card options.
The maximum range for the NFC antenna is 0.5" (12.7 mm), but the typical usage range is 0.25" (6.35 mm).
The antenna itself is accessible from the front of the panel, 3.25" (82.55 mm) from the left corner of the panel
and 0.375" (9.53 mm) from the top edge. When using an NFC device with the MXT-700, you should align
your device’s antenna with the center of the touch panel’s antenna (FIG. 1 and FIG. 4).
All images must be in JPEG format. PNG and other image formats cannot be viewed
through Picture View.
Common Access Card (CAC) Support In MXT/D-1000
Card Type
Card Unique
Identifier (UID)
Card Data
Personal Identity
Verification (PIV)
Card holder UID
15693
8 byte UID
Not Supported
N/A
14443A Non-Gov't
4, 7 or 10 byte UID (1)
Not Supported
N/A
14443A Gov't
4, 7 or 10 byte UID (1)
Not Supported (2)
Not currently
14443B Non-Gov't
4 byte UID
Not Supported
N/A
14443B Gov't
4 byte UID
Not Supported (2)
Not currently
FeliCa
Not Supported
Not Supported
N/A
(1) The UID can be a fixed unique number or a random number dynamically generated by the card.
(2) Requires contact card reader (not accessible via NFC)
To facilitate NFC antenna access, you may want to add an icon to the panel’s
page(s), pointing to the location of the antenna on the panel.
For further information, please refer to the video available at the AMX Configure
channel on YouTube: http://www.youtube.com/user/AMXconfigure
Содержание FG5968-04
Страница 4: ......
Страница 28: ...Installation 22 MXD T 700 7 Modero X Series Touch Panels ...
Страница 30: ...Configuration and Programming 24 MXD T 700 7 Modero X Series Touch Panels ...
Страница 38: ...Upgrading Firmware 32 MXD T 700 7 Modero X Series Touch Panels ...
Страница 40: ...Appendix Troubleshooting 34 MXD T 700 7 Modero X Series Touch Panels ...
Страница 41: ...Appendix Troubleshooting 35 MXD T 700 7 Modero X Series Touch Panels ...
















































